Snel navigeren in Excel: De Laatste Cel met Data Vinden
Werk je veel met Excel en vind je het frustrerend om eindeloos te scrollen om de laatste cel met data te vinden? Dan ben je hier aan het juiste adres. In dit artikel ontdek je hoe je met simpele sneltoetsen direct naar de laatste cel met data in je Excel sheet kunt springen. Deze trucs besparen je kostbare tijd en verhogen je productiviteit.
Excel is een krachtig hulpmiddel voor data-analyse en -manipulatie, maar efficiënt werken is cruciaal. Het navigeren door grote datasets kan tijdrovend zijn, vooral als je op zoek bent naar de laatste ingevulde cel. Stel je voor dat je een enorme dataset hebt met duizenden rijen en kolommen. Scrollen naar de laatste cel kan een eeuwigheid lijken.
Gelukkig biedt Excel diverse sneltoetsen om dit proces te versnellen. Deze sneltoetsen, ook wel shortcuts genoemd, zijn essentieel voor iedereen die regelmatig met Excel werkt. Ze stellen je in staat om snel en efficiënt door je spreadsheets te navigeren, ongeacht de grootte.
Het vinden van de laatste cel met gegevens is een veelvoorkomende taak in Excel. Of je nu formules wilt toepassen, grafieken wilt maken of gewoon de omvang van je dataset wilt bekijken, weten waar de laatste cel zich bevindt is essentieel. Met de juiste sneltoetsen wordt dit een fluitje van een cent.
In dit artikel duiken we dieper in de wereld van Excel sneltoetsen en laten we je zien hoe je snel naar de laatste cel met data kunt navigeren. We bespreken verschillende methoden en variaties, zodat je de techniek kunt kiezen die het beste bij jouw workflow past. Van basis sneltoetsen tot meer geavanceerde combinaties, we hebben het allemaal voor je op een rijtje gezet.
De meest gebruikte sneltoets om naar de laatste cel met data te gaan is Ctrl+End. Deze combinatie brengt je direct naar de cel die het snijpunt is van de laatst gebruikte rij en kolom. Een andere handige sneltoets is Ctrl+pijltje-omlaag om naar de laatste cel in de huidige kolom te gaan, of Ctrl+pijltje-rechts voor de laatste cel in de huidige rij.
Soms kan Ctrl+End je naar een lege cel brengen, bijvoorbeeld als er opmaak of verborgen cellen zijn voorbij de laatste cel met data. In dat geval kun je de sneltoets Ctrl+pijltje-omlaag/rechts gebruiken om vanaf de laatste cel met opmaak naar de daadwerkelijke laatste cel met data te navigeren.
Voordelen van het gebruik van deze sneltoetsen zijn tijdsbesparing, verhoogde efficiëntie en minder frustratie. Stel je voor dat je honderden spreadsheets moet analyseren. Door deze sneltoetsen te gebruiken, kun je aanzienlijk veel tijd besparen.
Een actieplan om deze sneltoetsen te implementeren is simpel: oefen ze regelmatig. Begin met het integreren van de sneltoetsen in je dagelijkse Excel-werkzaamheden. Na een tijdje zul je merken dat ze een tweede natuur worden.
Voor- en nadelen van sneltoetsen
| Voordelen | Nadelen |
|---|---|
| Tijdsbesparing | Vereist onthouden van sneltoetsen |
| Verhoogde efficiëntie | Kan verwarrend zijn bij lege cellen met opmaak |
Beste praktijken:
1. Oefen regelmatig.
2. Gebruik de juiste sneltoets voor de situatie.
3. Combineer sneltoetsen voor optimale efficiëntie.
4. Wees je bewust van lege cellen met opmaak.
5. Deel deze tips met je collega's.
Veelgestelde vragen:
1. Wat is de sneltoets voor de laatste cel met data? Ctrl+End, Ctrl+pijltje-omlaag/rechts.
2. Waarom werkt Ctrl+End soms niet zoals verwacht? Lege cellen met opmaak.
3. Wat zijn de voordelen van deze sneltoetsen? Tijdsbesparing, efficiëntie.
4. Hoe kan ik deze sneltoetsen leren? Oefening.
5. Zijn er alternatieven voor deze sneltoetsen? Scrollen, zoeken.
6. Werkt dit in alle versies van Excel? Over het algemeen wel.
7. Kan ik deze sneltoetsen aanpassen? Nee.
8. Waar kan ik meer informatie vinden over Excel sneltoetsen? Microsoft support website.
Tips en trucs: Combineer Ctrl+End met andere sneltoetsen voor nog sneller navigeren. Gebruik Ctrl+Shift+End om alle data vanaf de huidige cel tot de laatste cel te selecteren.
Kortom, het beheersen van Excel sneltoetsen, zoals die voor het navigeren naar de laatste cel met data, is essentieel voor efficiënt werken in Excel. Of je nu een beginnende of gevorderde gebruiker bent, deze sneltoetsen zullen je workflow aanzienlijk verbeteren. Door regelmatig te oefenen en de juiste sneltoets voor de juiste situatie te gebruiken, kun je tijd besparen, je productiviteit verhogen en frustratie minimaliseren. In de digitale wereld van vandaag, waar tijd kostbaar is, is het beheersen van tools zoals Excel en de bijbehorende sneltoetsen cruciaal voor succes. Neem de tijd om deze sneltoetsen te leren en te implementeren in je dagelijkse werkzaamheden. Je zult versteld staan van de positieve impact die het heeft op je efficiëntie en productiviteit. Begin vandaag nog met oefenen en ontdek de kracht van Excel sneltoetsen!
Wat kost een volledige gebitsprothese ontdek de prijs en mogelijkheden
Zondag shoppen in nijmegen alles wat je moet weten
Gepersonaliseerde mokken bestellen de ultieme gids

Shortcut to jump to last cell and first cell in Excel | Innovate Stamford Now

Microsoft 2007 excel shortcut keys | Innovate Stamford Now
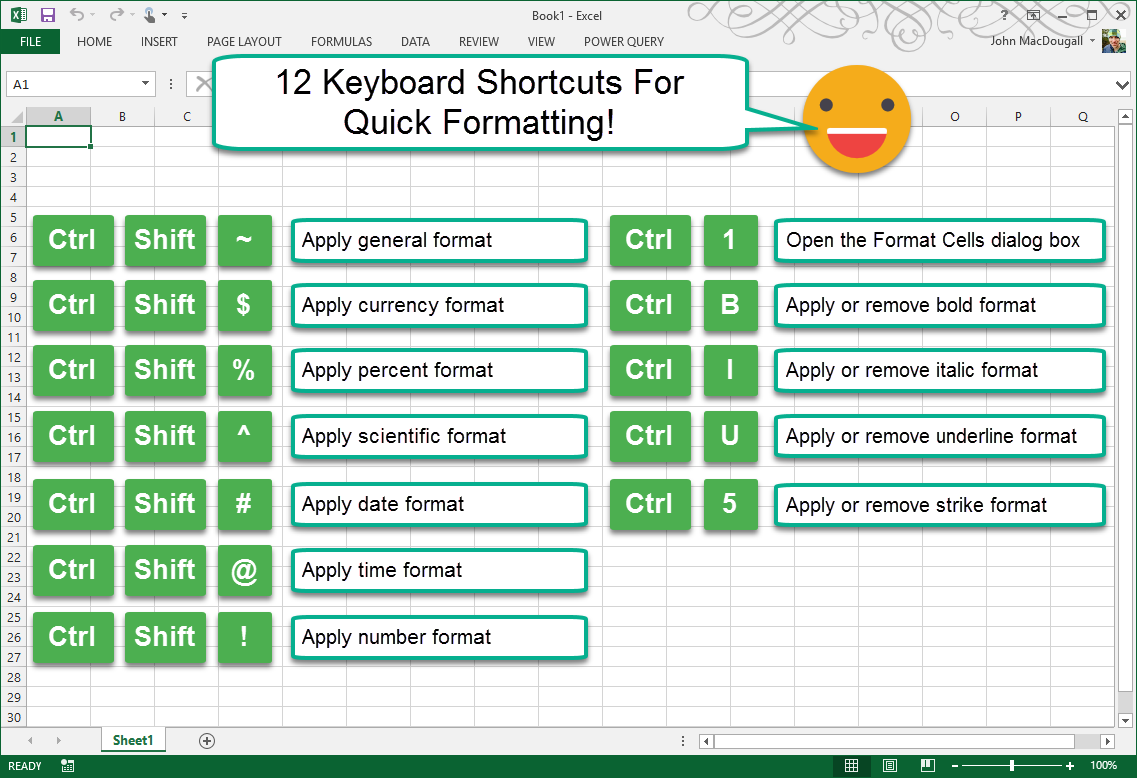
Excel shortcut keys for symbols | Innovate Stamford Now

excel shortcut to last cell with data | Innovate Stamford Now

Formula to Get the Last Value from a List in Excel | Innovate Stamford Now

excel shortcut to last cell with data | Innovate Stamford Now

7 Keyboard Shortcuts for Selecting Cells and Ranges in Excel | Innovate Stamford Now

Value For Empty Cell In Excel | Innovate Stamford Now

How To Remove Formulas In Excel | Innovate Stamford Now
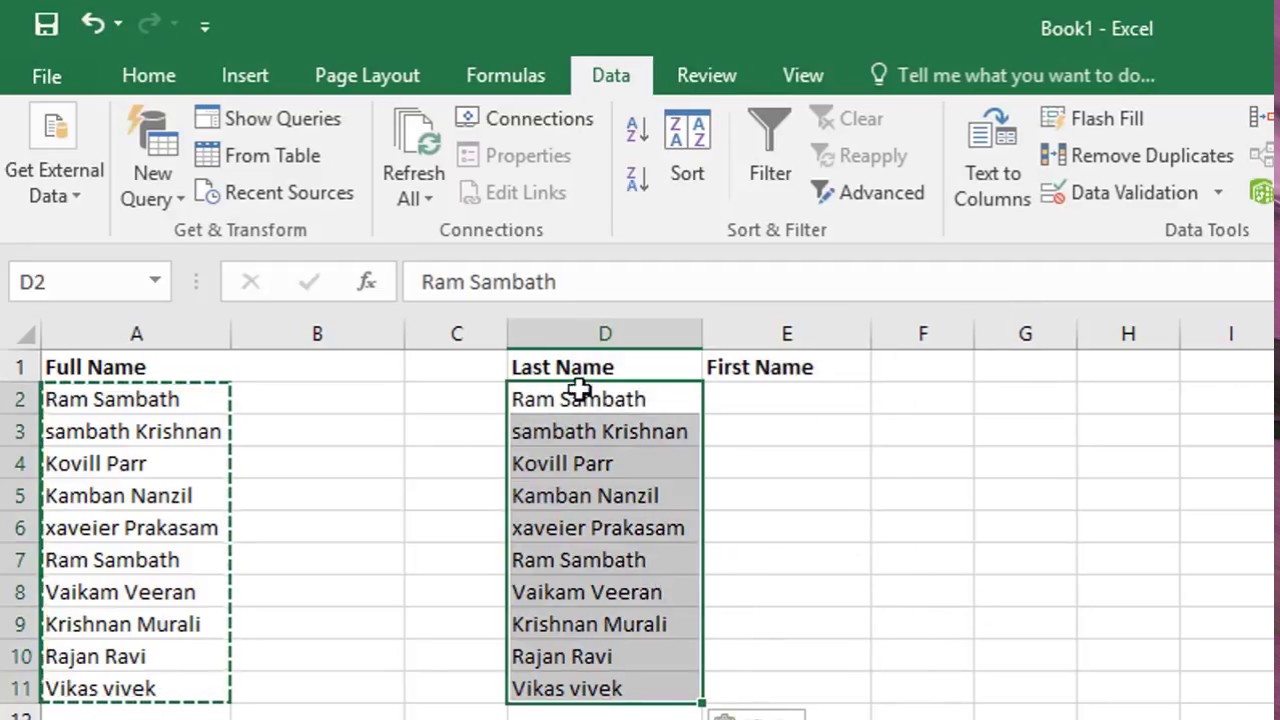
How To Do A List In An Excel Cell at Scott Kauffman blog | Innovate Stamford Now

Shortcut to jump to last cell and first cell in Excel | Innovate Stamford Now

VBA Tutorial Find The Last Row Column Or Cell In Excel 47 OFF | Innovate Stamford Now

Excel Shortcut to Edit Cell | Innovate Stamford Now

7 Keyboard Shortcuts for Selecting Cells and Ranges in Excel | Innovate Stamford Now

excel shortcut to last cell with data | Innovate Stamford Now