Vinkvakjes Toevoegen in Excel Spreadsheets
Stel je voor: een overzichtelijke to-do lijst in Excel, waar je met één klik taken kunt afvinken. Super handig, toch? Dat is precies wat je kunt bereiken met vinkvakjes! Ze transformeren je spreadsheet van een statisch document naar een interactief hulpmiddel. In dit artikel duiken we in de wondere wereld van vinkvakjes in Excel, van de basis tot de meest geavanceerde toepassingen.
Vinkvakjes, ook wel checkboxen of selectievakjes genoemd, zijn kleine vierkantjes die je kunt aanvinken. Ze zijn ideaal voor het bijhouden van taken, het maken van enquêtes, of gewoon voor het organiseren van data. In Excel zijn ze een krachtig instrument om je spreadsheets gebruiksvriendelijker en efficiënter te maken.
Het toevoegen van een vinkvakje in Excel is eenvoudiger dan je denkt. Met een paar klikken kun je een checkbox invoegen en deze koppelen aan een cel. Zo kun je gemakkelijk de status van een taak of item bijhouden. Denk aan projectmanagement, inventarisbeheer of zelfs het plannen van je volgende vakantie!
De geschiedenis van vinkvakjes in computerprogramma's gaat terug tot de begintijd van grafische gebruikersinterfaces. Ze werden geïntroduceerd om gebruikers een eenvoudige manier te bieden om opties te selecteren. In Excel werden vinkvakjes geïntegreerd om de functionaliteit van spreadsheets te verbeteren en interactieve elementen toe te voegen.
Het belang van vinkvakjes in Excel is enorm. Ze vereenvoudigen data-invoer, verbeteren de organisatie en bieden een visueel aantrekkelijke manier om informatie te presenteren. Of je nu een simpele boodschappenlijst maakt of een complex project beheert, vinkvakjes kunnen je helpen om alles overzichtelijk te houden.
Een vinkvakje in Excel is een interactief element waarmee je een waarde (WAAR of ONWAAR) kunt toekennen aan een cel. Wanneer het vakje is aangevinkt, wordt de waarde WAAR toegekend. Is het vakje leeg, dan is de waarde ONWAAR. Deze waarden kunnen vervolgens worden gebruikt in formules en functies.
Voorbeeld: Je hebt een to-do lijst in Excel. In kolom A staan de taken, en in kolom B wil je een vinkvakje plaatsen. Door het vinkvakje aan te vinken, geef je aan dat de taak is voltooid.
Voor- en Nadelen van Vinkvakjes in Excel
| Voordelen | Nadelen |
|---|---|
| Gebruiksvriendelijk | Beperkte styling opties |
| Visueel aantrekkelijk | Kan complex worden bij grote datasets |
| Verbetert data-invoer | Vereist enige kennis van Excel-functionaliteiten |
Stap-voor-stap handleiding:
1. Ga naar het tabblad "Ontwikkelaars". (Niet zichtbaar? Ga naar Bestand > Opties > Lint aanpassen en vink "Ontwikkelaars" aan.)
2. Klik in de groep "Besturingselementen" op "Invoegen".
3. Selecteer het vinkvakje (Formulierbesturingselement).
4. Teken het vinkvakje op de gewenste locatie in de spreadsheet.
5. Klik met de rechtermuisknop op het vinkvakje en kies "Besturingselement opmaken".
6. Koppel het vinkvakje aan een cel door een celreferentie in te voeren bij "Celkoppeling".
Veelgestelde vragen:
1. Hoe voeg ik meerdere vinkvakjes tegelijk toe? Kopieer en plak het bestaande vinkvakje.
2. Hoe verander ik de tekst naast het vinkvakje? Klik met de rechtermuisknop en bewerk de tekst.
3. Hoe gebruik ik vinkvakjes in formules? Gebruik de celkoppeling in je formules.
4. Hoe verwijder ik een vinkvakje? Selecteer het vinkvakje en druk op Delete.
5. Kan ik vinkvakjes gebruiken in grafieken? Nee, niet direct. Je kunt wel de gekoppelde celwaarden gebruiken in grafieken.
6. Hoe maak ik een drop-down lijst met vinkvakjes? Dit vereist VBA-code.
7. Hoe kan ik de opmaak van het vinkvakje aanpassen? De opmaakmogelijkheden zijn beperkt.
8. Kan ik vinkvakjes gebruiken op een beveiligd werkblad? Ja, dat kan.
Tips en trucs: Gebruik vinkvakjes in combinatie met voorwaardelijke opmaak voor een dynamische spreadsheet. Experimenteer met verschillende formules om de data te analyseren.
Vinkvakjes in Excel zijn een onmisbaar hulpmiddel voor iedereen die efficiënt en georganiseerd wil werken. Of je nu een to-do lijst bijhoudt, een enquête maakt of complexe projecten beheert, vinkvakjes maken je spreadsheets interactief en gebruiksvriendelijk. Begin vandaag nog met het implementeren van vinkvakjes in je spreadsheets en ontdek de vele mogelijkheden! Door het gebruik van checkboxen in Excel kun je je workflows stroomlijnen, data-invoer vereenvoudigen en een professionele uitstraling creëren. Neem de tijd om te experimenteren en ontdek hoe vinkvakjes jou kunnen helpen om het maximale uit Excel te halen. Van eenvoudige lijsten tot complexe dashboards, de mogelijkheden zijn eindeloos!
Vergeet mij niet hoogeveen ontdek de betekenis
Coole namen voor kittens vind de perfecte naam voor jouw nieuwe kattenvriend
Gordon ramsay garnalen en friet geheim ontrafeld

How To Tick A Checkbox In Excel | Innovate Stamford Now

How to Insert a Checkbox in Google Sheets | Innovate Stamford Now

How to put tick box in excel 2007 | Innovate Stamford Now

How Do I Type A Tick Symbol In Excel | Innovate Stamford Now

How To Make A Cell A Checkbox In Excel | Innovate Stamford Now

Insert combo box excel 2016 | Innovate Stamford Now

How to put a tick box in excel spreadsheet and best money making guide | Innovate Stamford Now

premýšľať záverečný situačná komédia excel insert check box oslabiť | Innovate Stamford Now
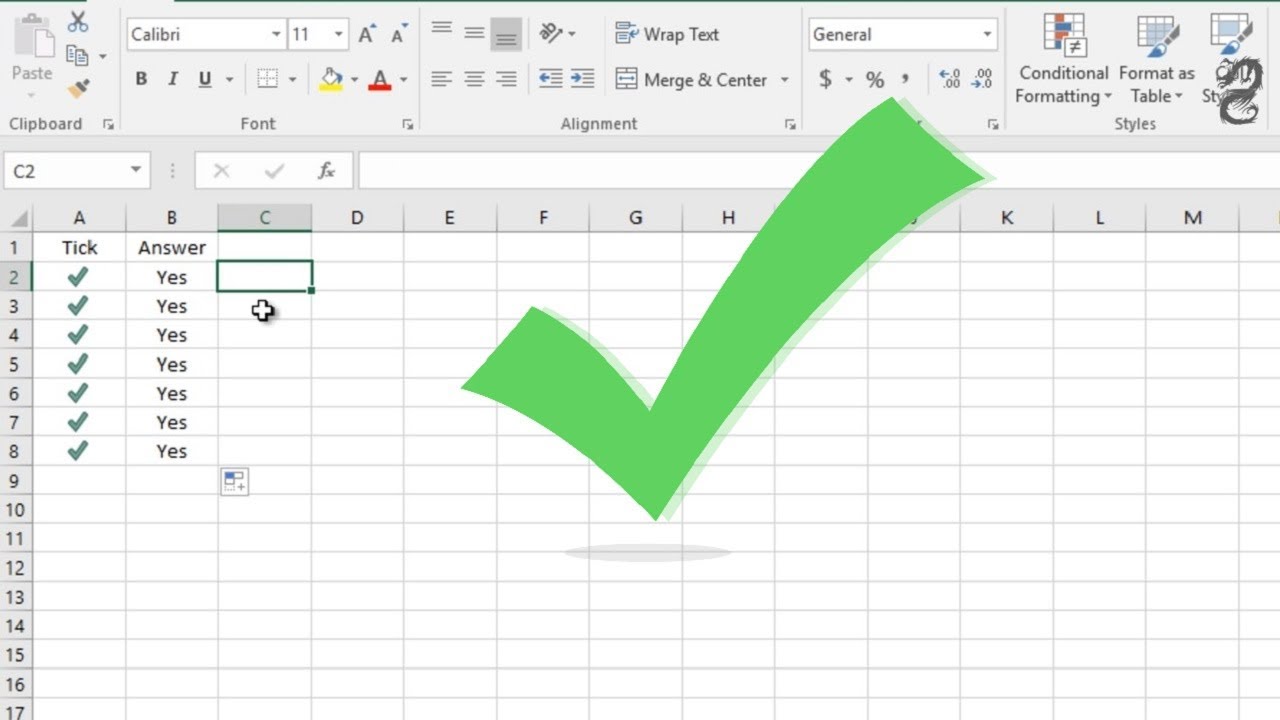
How to insert tick mark in excel sheet | Innovate Stamford Now

How Do I Insert A Checkbox In Excel Without The Developer Tab | Innovate Stamford Now
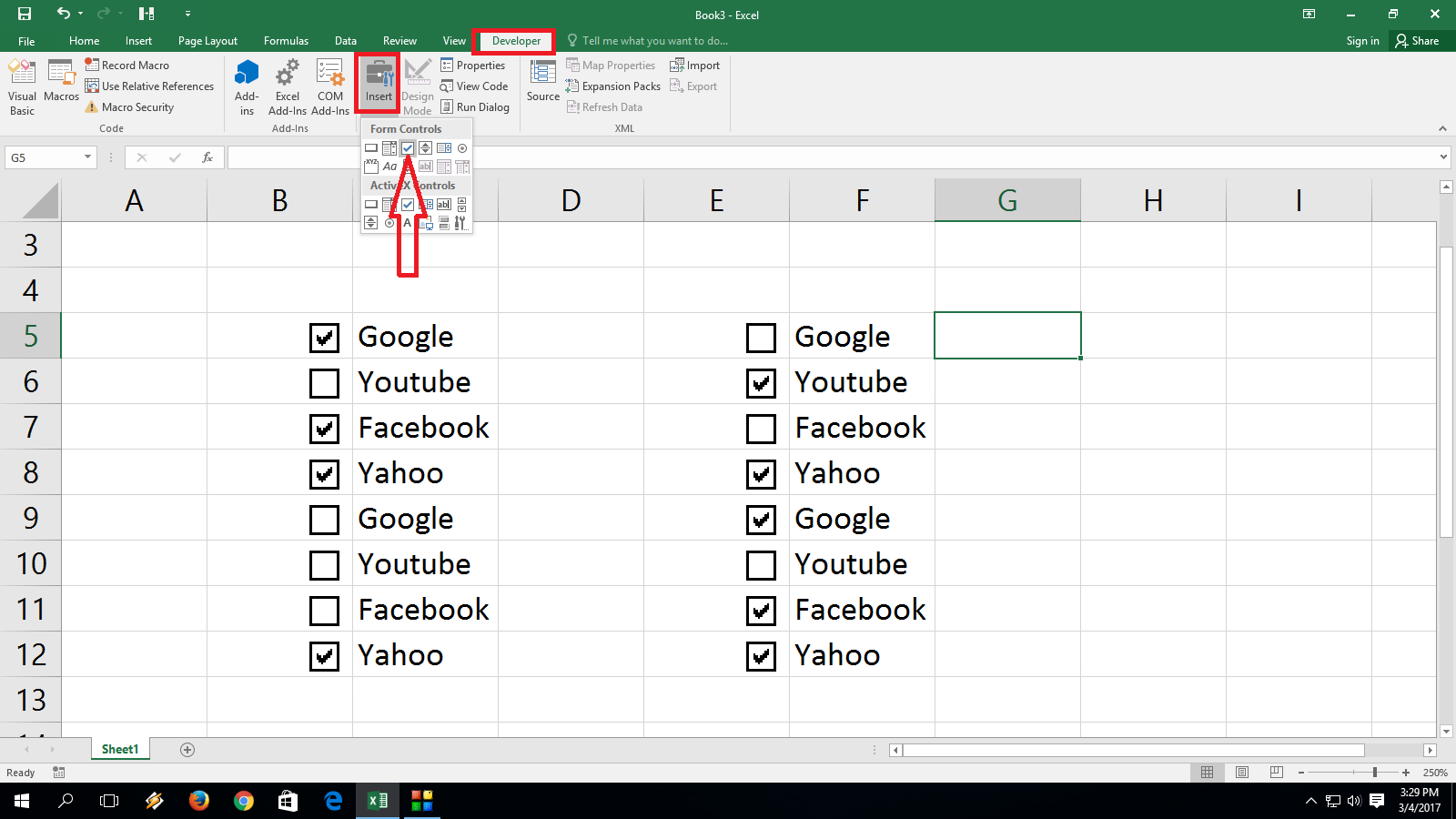
How To Insert Tick Mark In Excel Cell | Innovate Stamford Now

How to put a tick box in excel spreadsheet and best money making guide | Innovate Stamford Now

How to Insert a Checkbox in Excel in 5 minutes or less | Innovate Stamford Now
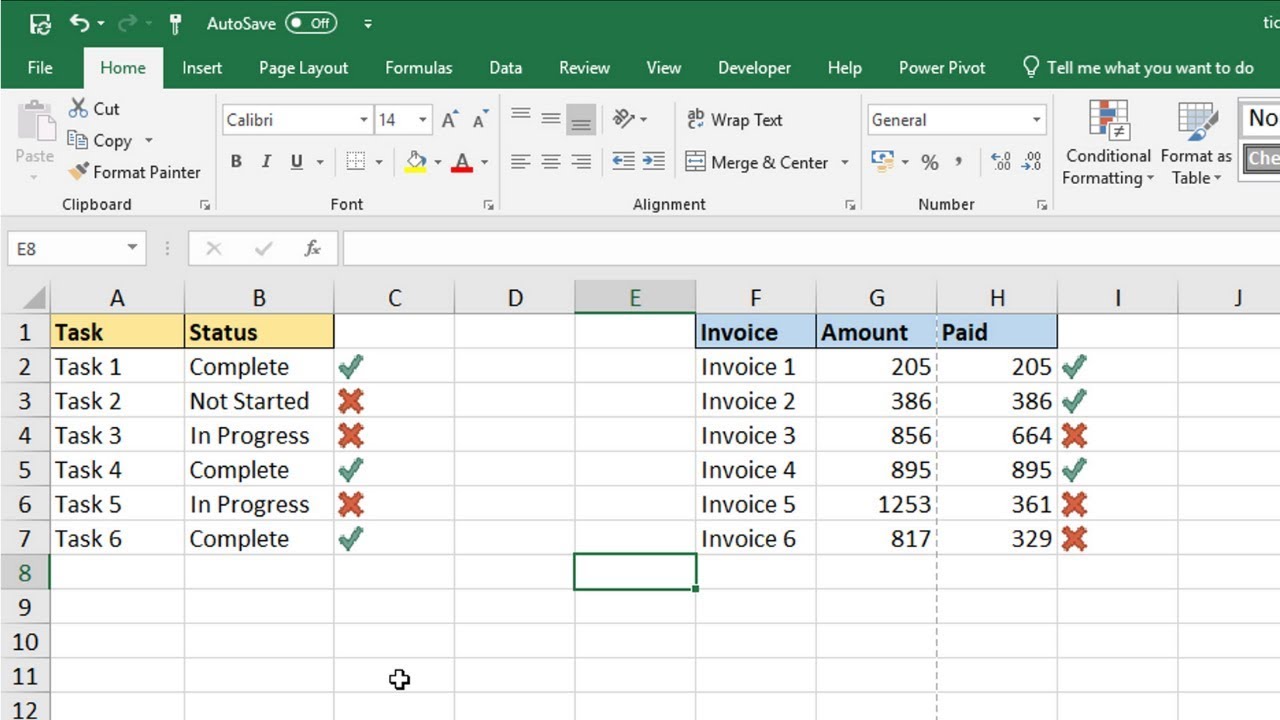
How To Check Mark In Excel | Innovate Stamford Now

How to insert tick mark in excel shortcut key | Innovate Stamford Now