Chromebook Mouse Fix: Your Ultimate Troubleshooting Guide
Is your Chromebook mouse giving you the digital equivalent of a dead arm? A malfunctioning mouse can bring your workflow to a screeching halt. Whether you’re using a wired, wireless, or even the built-in touchpad, a frozen cursor, erratic movements, or complete unresponsiveness can be incredibly frustrating. Luckily, Chromebooks offer a range of troubleshooting options to get your pointing device back on track. This guide provides a comprehensive overview of how to troubleshoot and fix your Chromebook mouse issues.
Chromebooks have become increasingly popular for their simplicity, speed, and affordability. As reliant as we are on these devices, a non-functional mouse can significantly impact productivity. Understanding the potential causes, from hardware malfunctions to software glitches, is the first step towards a solution.
The mouse, in its various forms, has been a core component of computing since the dawn of the graphical user interface. From the original mechanical mice to today’s sophisticated wireless laser mice and touchpads, these input devices are crucial for navigating the digital world. On a Chromebook, the mouse allows you to interact with apps, select text, and perform a multitude of other tasks. Fixing a broken mouse on a Chromebook isn't just about restoring functionality; it's about regaining control over your digital experience.
Common Chromebook mouse problems include unresponsive cursors, erratic movements, clicking issues, and connectivity problems with Bluetooth mice. These issues can stem from various sources, such as driver conflicts, low battery levels, hardware failures, or even simple dirt and debris interfering with the sensor.
Addressing Chromebook mouse problems usually starts with the simplest solutions. Checking connections, restarting the device, and updating the operating system are often the first lines of defense. More complex issues might require deeper dives into settings, Bluetooth configurations, or even hardware replacements.
One benefit of fixing your Chromebook mouse is increased productivity. A working mouse is essential for efficient navigation and task completion. For example, imagine trying to edit a document or design a presentation with a malfunctioning mouse – a simple task becomes a monumental struggle. A properly functioning mouse streamlines your workflow.
Another benefit is a better user experience. A smoothly operating mouse contributes significantly to a positive and enjoyable computing experience. It removes the frustration and stress associated with an unresponsive or erratic pointer, allowing you to focus on the task at hand.
Lastly, troubleshooting your mouse can save you money. By identifying and fixing the problem yourself, you can avoid costly repairs or replacements. Sometimes, a simple fix like cleaning the sensor or updating a driver can resolve the issue without professional intervention.
Action Plan:
1. Check the obvious: Is the mouse plugged in (if wired)? Is the Bluetooth mouse paired and turned on? Are the batteries fresh?
2. Restart your Chromebook: This often resolves temporary software glitches.
3. Check for updates: Ensure your Chromebook's operating system is up-to-date.
4. Test the mouse on another device: This helps determine if the mouse itself is faulty.
5. Try a different USB port (if applicable).
Checklist for Fixing Your Chromebook Mouse:
☐ Physical connections checked
☐ Chromebook restarted
☐ Operating system updated
☐ Mouse tested on another device
☐ Different USB port tried
☐ Bluetooth connection checked (if applicable)
Advantages and Disadvantages of Fixing Your Chromebook Mouse Yourself
| Advantages | Disadvantages |
|---|---|
| Cost-effective | May require technical knowledge |
| Quick solution for simple issues | Might not be able to fix complex hardware problems |
| Sense of accomplishment | Risk of further damage if not done correctly (rare) |
FAQ:
1. Why is my Chromebook mouse not working? Many potential reasons, from hardware to software issues. See troubleshooting steps above.
2. How do I connect a Bluetooth mouse to my Chromebook? Go to Settings > Bluetooth and pair your mouse.
3. How do I reset my Chromebook mouse settings? Look for "Mouse and touchpad" in your Chromebook settings.
4. My Chromebook touchpad isn't working. Try restarting your device. Check for updates.
5. How do I clean my Chromebook mouse? Use a soft, dry cloth, and compressed air for the sensor.
6. Can I use any mouse with a Chromebook? Generally, yes. Both USB and Bluetooth mice are typically compatible.
7. My wireless mouse is lagging. Check battery levels and proximity to the Chromebook.
8. My mouse cursor is disappearing. Try restarting your Chromebook. Check mouse settings.
Tips and Tricks: If your wireless mouse is experiencing intermittent connection issues, try moving closer to your Chromebook. Ensure other Bluetooth devices aren’t interfering. For touchpads, check for system updates specifically related to touchpad drivers. Sometimes, a simple powerwash (factory reset) can resolve persistent software conflicts, but remember to back up your data first.
A functioning mouse is essential for a smooth and productive Chromebook experience. By understanding common Chromebook mouse problems and following the troubleshooting steps outlined in this guide, you can quickly resolve most issues and regain control over your digital workflow. From simple checks like connectivity and battery levels to more advanced solutions like driver updates and hardware testing, this guide provides a comprehensive approach to Chromebook mouse repair. Reclaiming your cursor control is just a few clicks away. Don’t let a faulty mouse hinder your productivity – take action today and get back to clicking, scrolling, and navigating with ease. Remember a well-maintained mouse leads to a more enjoyable and efficient Chromebook experience. Investing a little time in troubleshooting can save you frustration and money in the long run.
Drawing the mexican coat of arms a guide to escudo de la bandera mexicana dibujo
St anne richmond hill a community in the heart of the gta
Unleash the power of thunderous lyrics

how to fix your mouse on a chromebook | Innovate Stamford Now

Mouse Not Working in Windows 10 How to Fix Your Mouse Problems | Innovate Stamford Now

How To Get Mouse Back On Chromebook | Innovate Stamford Now

how to fix your mouse on a chromebook | Innovate Stamford Now

4 Ways to Fix Mouse Cursor Disappears GUIDE | Innovate Stamford Now

Help Fix My Chromebook | Innovate Stamford Now

Buy Xiaomi Dual Mode Wireless Mouse Silent Edition | Innovate Stamford Now
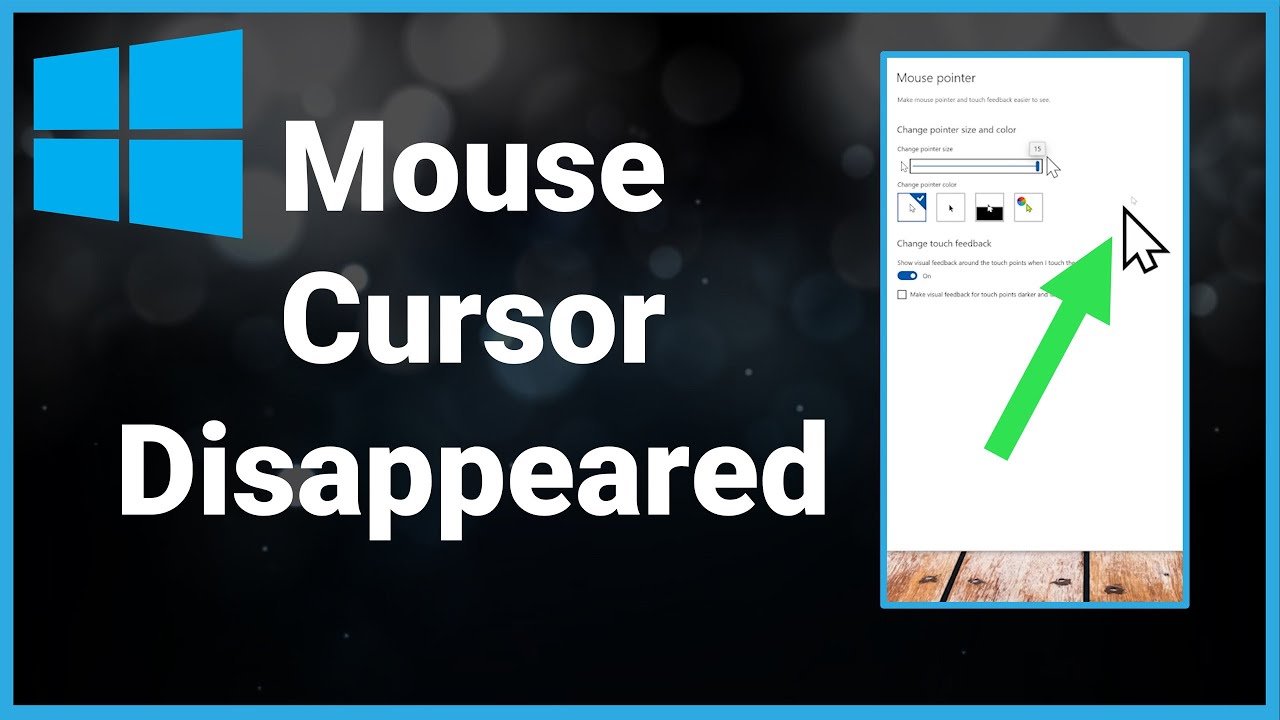
Why Is My Mouse Cursor Gone at Sarah Pearce blog | Innovate Stamford Now

Fix Chromebook Mouse or Touchpad Not Working | Innovate Stamford Now

TARGUS KEYBOARD BLUETOOTH AKB869 | Innovate Stamford Now

You pay a mechanic because you never tried to fix your car pay a | Innovate Stamford Now

Inca Empire Insightful sin asus chromebook wont turn on Orthodox | Innovate Stamford Now

how to fix your mouse on a chromebook | Innovate Stamford Now

Chromebook screen vertical lines and the display is very pixelated | Innovate Stamford Now

How to Use the Diagnostic Scan Tool on Chromebook | Innovate Stamford Now