Conquer Case Sensitivity: Mastering Uppercase to Lowercase in Microsoft Word
We've all been there: painstakingly typing away in Microsoft Word, only to realize that an entire paragraph, or worse, an entire document, is stuck in the wrong case. It's a frustrating experience, but fear not! This article is your comprehensive guide to mastering the art of uppercase to lowercase conversion in Microsoft Word, empowering you to conquer case sensitivity with ease.
Whether you accidentally hit the Caps Lock key, need to reformat text from another source, or simply want to refine the style of your document, understanding how to manipulate case sensitivity is an essential skill for any Word user. From simple keyboard shortcuts to advanced find-and-replace techniques, Microsoft Word offers a range of tools to streamline this process.
But before we delve into the how-to, let's take a moment to appreciate the "why" behind case conversion. In the digital age, where consistency and clarity reign supreme, controlling the case of your text is about more than just aesthetics. It's about ensuring readability, improving accessibility, and maintaining professionalism in all your written communications.
Imagine receiving an email entirely in uppercase – it can feel like the sender is shouting! Conversely, text written entirely in lowercase can appear unprofessional and difficult to read. By understanding how to effectively convert text between uppercase and lowercase, you gain the power to control the tone and clarity of your message, making your writing more impactful and engaging for your audience.
This guide will equip you with the knowledge and techniques to navigate the world of uppercase and lowercase conversions in Microsoft Word like a pro. We'll explore different methods, highlight common pitfalls, and empower you to choose the best approach for any situation. Get ready to unlock the full potential of Microsoft Word and transform your text with confidence.
Advantages and Disadvantages of Mastering Case Conversion
| Advantages | Disadvantages |
|---|---|
| Improved readability and comprehension | Potential for accidental changes if not applied carefully |
| Enhanced professionalism and document aesthetics | - |
| Increased efficiency in text editing and formatting | - |
Best Practices for Efficient Case Conversion in Microsoft Word
1. Utilize Keyboard Shortcuts: Leverage the time-saving power of keyboard shortcuts for quick conversions. Select the text you want to change and press Shift + F3 to cycle through uppercase, lowercase, and title case options.
2. Master Find and Replace: For more complex conversions or large documents, harness the power of the Find and Replace function (Ctrl + H). Use the "More >>" button to access formatting options and specify case changes within the "Find what" and "Replace with" fields.
3. Explore Case Conversion Options: Delve into the "Change Case" feature found within the "Font" group on the Home tab. This tool provides a comprehensive menu of case conversion options, including sentence case, toggle case, and more, giving you granular control over your text transformations.
4. Exercise Caution with Selection: Before initiating any case conversion, double-check your text selection to avoid unintended changes. Pay close attention to punctuation marks and spaces to maintain the intended formatting of your document.
5. Proofread Carefully: After applying any case conversions, thoroughly proofread your document to ensure accuracy and desired results. Automated tools are powerful, but a final human check is always recommended to catch any subtle errors.
Frequently Asked Questions about Uppercase and Lowercase in Word
1. Can I change the case of text without retyping it?
Absolutely! Microsoft Word provides multiple methods to change text case without retyping, including keyboard shortcuts, the Find and Replace function, and the "Change Case" feature.
2. How do I change only the first letter of each word to uppercase?
Select the text and use the "Change Case" feature within the "Font" group on the Home tab. Choose the "Capitalize Each Word" option to achieve this effect.
3. Is there a way to convert text to lowercase while preserving acronyms or proper nouns?
While built-in features may not offer this specific functionality, you can achieve this by combining the "Toggle Case" option with careful selection and manual adjustments. Alternatively, explore third-party add-ins for more advanced case conversion capabilities.
4. How do I prevent accidental case changes while editing?
Be mindful of the Caps Lock key and double-check your text selection before applying any case conversions. Regularly save your work to easily revert any unwanted changes.
5. Can I create macros to automate frequently used case conversions?
Yes, Microsoft Word allows you to create macros to automate repetitive tasks, including case conversions. This can save time and improve efficiency for complex formatting needs.
6. Are there online tools available for case conversion if I don't have access to Microsoft Word?
Numerous websites offer free online text case converters. Simply paste your text into the tool, select the desired case, and convert it with ease.
7. What are some common mistakes to avoid when changing text case in Word?
Avoid accidentally converting headings, titles, or specific words that require unique capitalization. Always double-check your selection and proofread carefully after making any changes.
8. Where can I find more resources and tutorials on advanced case conversion techniques in Microsoft Word?
Explore Microsoft's official support website, online forums, and video tutorials for in-depth guidance on leveraging the full potential of Word's case conversion features.
Tips and Tricks for Mastering Case Conversion
* Practice using keyboard shortcuts (Shift + F3) to quickly cycle through case options.
* Experiment with the "Change Case" feature to explore various conversion possibilities.
* Use the "Format Painter" tool to apply case changes from one section of text to another.
* Consider creating custom AutoCorrect entries for frequently misspelled words with case sensitivity issues.
In conclusion, mastering the ability to seamlessly switch between uppercase and lowercase in Microsoft Word is an indispensable skill for anyone who works with text. By understanding the various methods available, from simple keyboard shortcuts to advanced find-and-replace techniques, you can ensure that your documents are always formatted correctly and professionally. Whether you're crafting a formal report, composing an email, or simply refining your writing, the power to control case sensitivity is in your hands. Embrace these techniques, practice consistently, and unlock a new level of efficiency and precision in your Microsoft Word journey.
Unveiling the jackman mothers war a behind the scenes look
Decoding the anine bing perfume phenomenon a comprehensive review
Boat electrical system secrets unlocking the power of marine switches

microsoft word uppercase to lowercase | Innovate Stamford Now

microsoft word uppercase to lowercase | Innovate Stamford Now
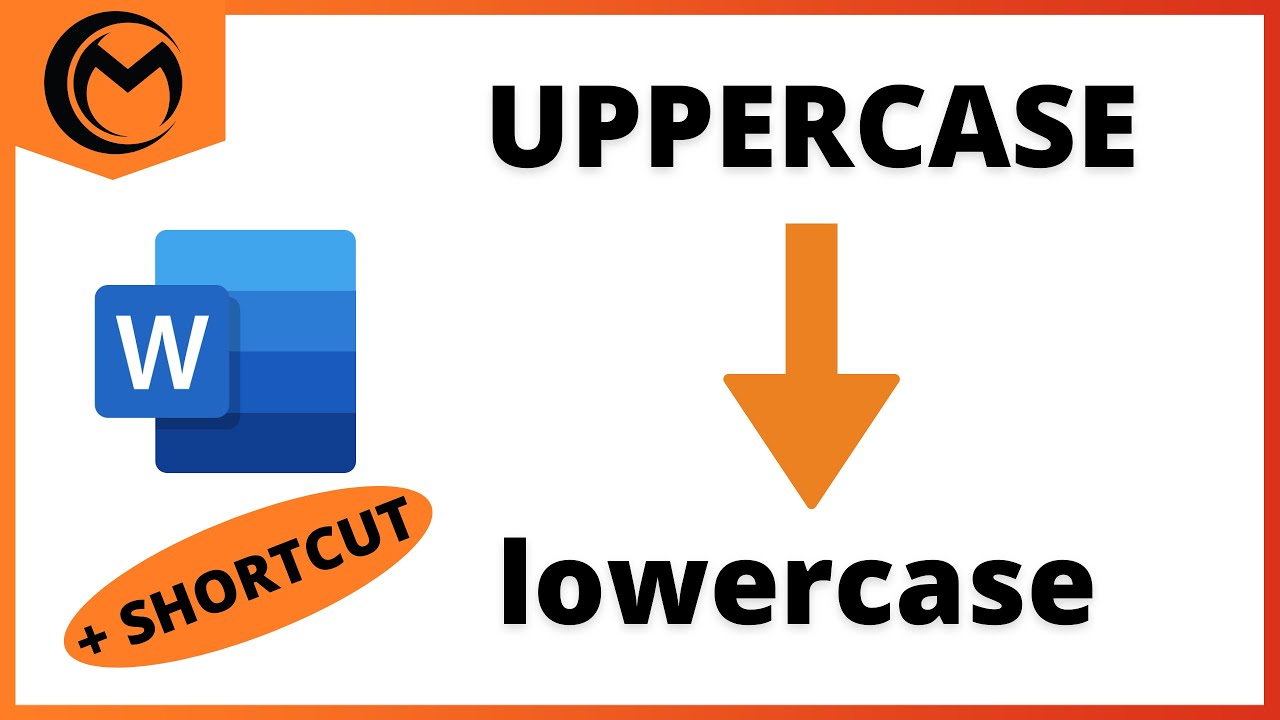
microsoft word uppercase to lowercase | Innovate Stamford Now

microsoft word uppercase to lowercase | Innovate Stamford Now

microsoft word uppercase to lowercase | Innovate Stamford Now

microsoft word uppercase to lowercase | Innovate Stamford Now

microsoft word uppercase to lowercase | Innovate Stamford Now

microsoft word uppercase to lowercase | Innovate Stamford Now

microsoft word uppercase to lowercase | Innovate Stamford Now

microsoft word uppercase to lowercase | Innovate Stamford Now

microsoft word uppercase to lowercase | Innovate Stamford Now

microsoft word uppercase to lowercase | Innovate Stamford Now

microsoft word uppercase to lowercase | Innovate Stamford Now
microsoft word uppercase to lowercase | Innovate Stamford Now

microsoft word uppercase to lowercase | Innovate Stamford Now