Conquer Excel Row Height: Make Text Fit Perfectly Every Time
Ever opened an Excel spreadsheet only to find your meticulously entered data truncated, hidden within rows too narrow to display it fully? This frustrating scenario is a common Excel woe, disrupting readability and hindering data analysis. But don’t despair! Mastering the art of making Excel rows expand to fit text is a crucial skill for anyone working with spreadsheets.
This comprehensive guide will unlock the secrets of managing Excel row height. We'll explore various methods for auto-adjusting row sizes to accommodate text, ensuring that all your valuable information is clearly visible. From simple clicks to advanced techniques, we'll empower you to take control of your spreadsheet's appearance and optimize its functionality.
Adjusting row heights in Excel isn’t merely about aesthetics; it’s about ensuring data integrity and facilitating effective communication. Truncated data can lead to misinterpretations, inaccurate analysis, and lost productivity. By learning how to expand rows to fit text, you’ll eliminate these risks and create spreadsheets that are both visually appealing and information-rich.
While the core functionality of expanding rows has been a part of Excel for many versions, the methods and user interface have evolved. Early versions relied on manual adjustments, while modern Excel offers automated solutions for quickly resizing rows to perfectly fit their contents. Understanding these different approaches allows you to choose the most efficient method for your specific needs.
Beyond the basics, we’ll delve into the nuances of row height management, addressing common challenges and exploring advanced techniques. We’ll cover topics like handling wrapped text, dealing with merged cells, and optimizing row heights for printing. By the end of this guide, you’ll be a true Excel row height guru, equipped to tackle any spreadsheet formatting challenge.
One of the most frequent issues users encounter is inconsistent row heights across a spreadsheet. This can occur when data is imported from different sources or when cells contain varying amounts of text. Fortunately, Excel provides easy solutions to standardize row heights, ensuring a clean and professional look.
Expanding rows to fit text is incredibly simple. Select the rows you wish to adjust, then double-click the bottom border of any row header within your selection. Excel will automatically resize all selected rows to perfectly fit the longest text string within each column.
Another way to resize rows is through the "Format" option in the "Home" tab of the ribbon. Within the "Cell Size" group, you'll find the "AutoFit Row Height" option. Select the rows you want to resize and click this option to automatically adjust their height.
Benefits of fitting text properly in Excel rows are numerous: Enhanced readability, improved data analysis, and a professional presentation.
Step-by-step guide: 1. Select the rows. 2. Double-click the bottom border of a row header or use "AutoFit Row Height."
Advantages and Disadvantages of Auto-Fitting Row Heights
| Advantages | Disadvantages |
|---|---|
| Improved Readability | Potential for excessively tall rows if cells contain large amounts of wrapped text |
| Consistent Row Heights | Can disrupt existing formatting |
| Efficient Data Presentation | May not be suitable for all spreadsheet layouts |
Best Practices: 1. Use "AutoFit" for quick adjustments. 2. Manually fine-tune for precise control. 3. Consider wrapping text for long entries. 4. Group similar data for consistent heights. 5. Preview before printing.
FAQ: 1. How do I resize multiple rows? Select them and use auto-fit. 2. How do I undo auto-fit? Ctrl+Z or use the undo button. 3. Can I auto-fit columns? Yes, similar to rows. 4. What if my text is still hidden? Check for hidden columns or wrapped text. 5. How do I set a specific row height? Use the "Row Height" option in the "Format" menu. 6. How can I ensure all rows are the same height? Select them all and use auto-fit or set a specific height. 7. Does auto-fitting affect formulas? No, it only changes the row height. 8. What if auto-fit makes my rows too tall? Consider wrapping the text within cells or adjusting column widths.
Tips and tricks: Use the "Wrap Text" feature for long text entries to avoid excessively tall rows. Hold down the Alt key while double-clicking a row border to auto-fit the row based on the widest cell within the entire worksheet.
Mastering the art of adjusting Excel row heights is essential for creating clear, concise, and visually appealing spreadsheets. By learning to expand rows to perfectly fit text, you'll enhance readability, improve data analysis, and present your information professionally. From the simple double-click method to the more advanced "AutoFit" feature, Excel offers a range of tools to empower you to control the appearance and functionality of your spreadsheets. By implementing the best practices outlined in this guide and addressing common challenges, you can ensure that your data is always clearly visible and accessible. Taking the time to perfect row height management is a small investment that yields significant returns in terms of improved productivity, accurate data interpretation, and impactful data presentation. So, embrace these techniques and unlock the full potential of your Excel spreadsheets. Start optimizing your spreadsheets today and experience the difference that perfectly sized rows can make!
Craving mafalda pasta your delivery guide is here
Christine van buren florida facebook a deep dive
Mastering the art of citation how to cite a website with no author in apa 7

How To Group Rows In Powerpoint | Innovate Stamford Now

Excel format cells to fit text | Innovate Stamford Now

How to Expand All Rows in Excel for Office 365 | Innovate Stamford Now

How To Expand All Rows In Excel 2013 | Innovate Stamford Now
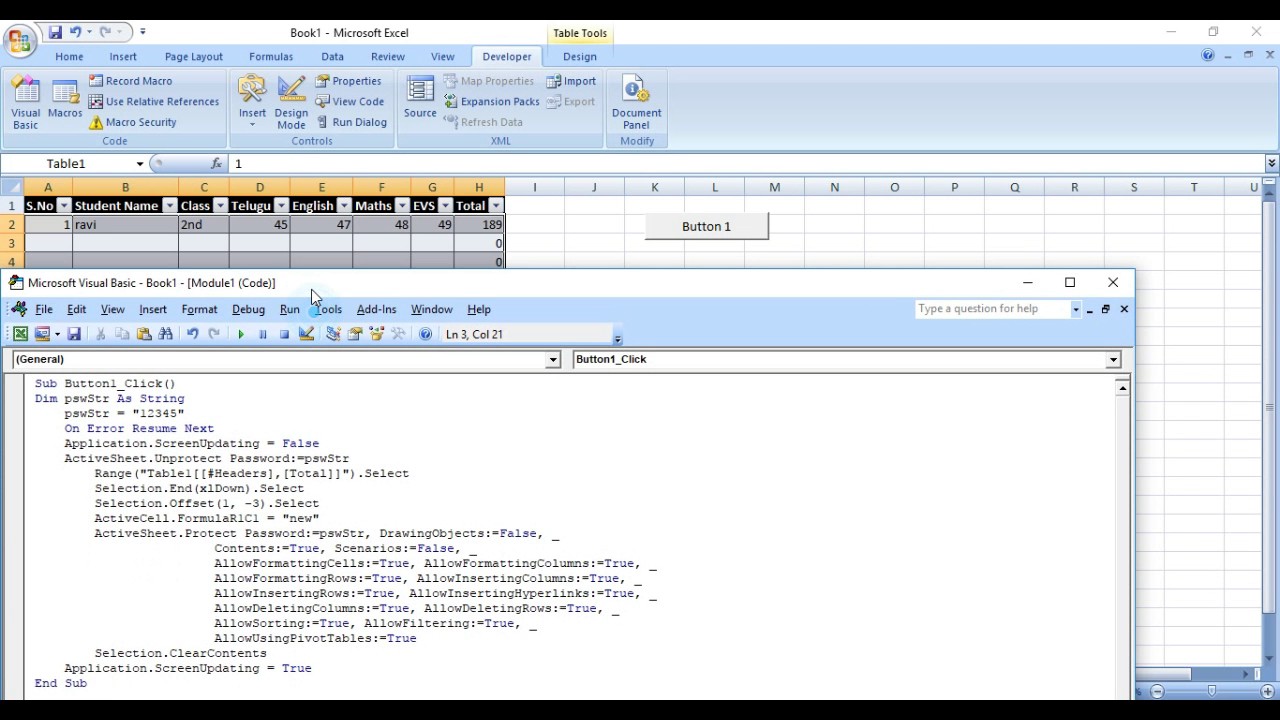
Excel expand all rows to fit text | Innovate Stamford Now

Excel Match Text In Cell | Innovate Stamford Now

Excel expand all rows to fit text | Innovate Stamford Now

Excel expand all rows to fit text | Innovate Stamford Now
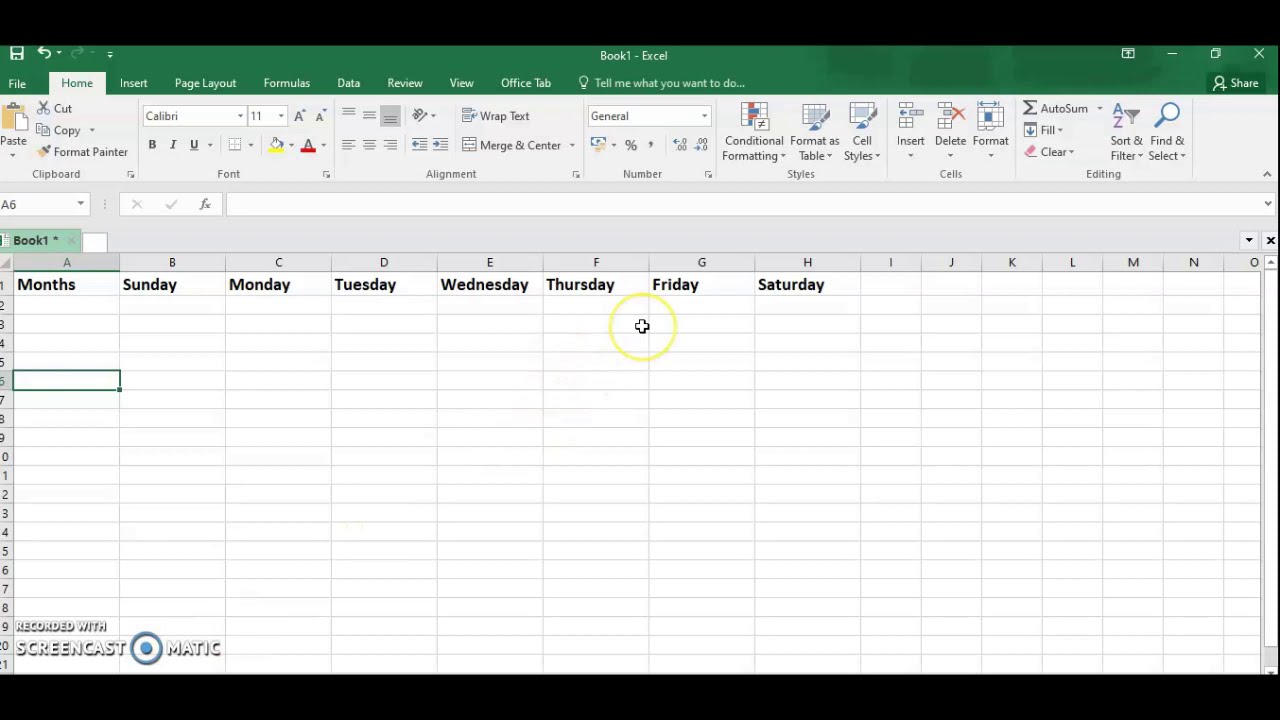
Excel Expand Table Automatically at Carlos Bass blog | Innovate Stamford Now

How To Extend Excel Sheet Rows at Ruth Warburton blog | Innovate Stamford Now

How To Include More Rows In A Pivot Table | Innovate Stamford Now

excel expand all rows to fit text | Innovate Stamford Now

excel expand all rows to fit text | Innovate Stamford Now

Excel Expand Collapse Rows Final Data Automate Excel | Innovate Stamford Now

How To Expand All Rows In Excel 2013 | Innovate Stamford Now