Conquer File Explorer: Master Windows 10 Font Size
Ever squinted at those tiny filenames in Windows 10 File Explorer? You're not alone. Navigating a densely populated directory can feel like searching for a needle in a haystack, especially if the default font size feels microscopic. Thankfully, Windows offers a few backdoor methods to tweak the text size, transforming your file browsing experience from a pixelated blur to a crisp, clear view. This article delves into the surprisingly complex world of File Explorer font customization, offering a comprehensive guide to altering text size and reclaiming control over your digital landscape.
Adjusting the display of information, especially text size, within any operating system is a fundamental accessibility feature. While seemingly simple, the ability to modify font size in File Explorer impacts more than just visual comfort. It's about creating a personalized digital environment that caters to individual needs, whether addressing vision impairments, accommodating high-resolution displays, or simply enhancing overall usability. Surprisingly, directly altering font size within File Explorer itself isn't straightforward. Windows 10's design philosophy prioritizes system-wide font scaling over individual application customization. This approach, while generally beneficial for consistency, presents a unique challenge when dealing with the specific needs of File Explorer users.
The history of font size adjustment in Windows is intertwined with the evolution of graphical user interfaces. Early versions of Windows offered limited customization options. As screen resolutions and user interface complexity increased, so did the demand for greater control over text display. Windows 10 inherited this legacy, offering system-wide scaling options but creating a subtle conflict with the granular control some users desire. This is where the importance of understanding Windows' display settings truly comes into play. The main issue surrounding changing font size in File Explorer revolves around this lack of a direct option within the application itself.
Modifying text size in File Explorer indirectly involves manipulating Windows' display settings. This can include adjusting the overall scaling factor, which affects all applications, or tweaking the DPI (Dots Per Inch) setting. These changes impact the size of everything on your screen, not just File Explorer. For example, increasing the scaling factor from 100% to 125% will enlarge all text and UI elements system-wide. This means larger icons, menus, and of course, larger filenames in File Explorer. However, it also affects other applications, potentially leading to layout issues or blurry text in programs not optimized for higher scaling.
While a dedicated font size setting within File Explorer remains elusive, the available workarounds offer various degrees of control. One approach involves adjusting the display settings through the "Ease of Access" settings in Windows. Another involves modifying the DPI scaling directly through advanced display settings. Understanding the interplay between these settings is crucial for achieving the desired text size without negatively impacting the overall user experience.
One workaround for changing font size in File Explorer is to adjust the "Display scaling" setting in Windows. Go to Settings -> System -> Display. Here, you can choose a scaling percentage that suits your needs.
Advantages and Disadvantages of Adjusting Display Scaling
| Advantages | Disadvantages |
|---|---|
| Improved readability in File Explorer | Potential scaling issues with some applications |
| System-wide consistency in font sizes | May require restarting your computer |
Frequently Asked Questions:
1. Can I change the font size of just File Explorer? No, direct font size adjustment within File Explorer is not currently supported.
2. Will changing display scaling affect other applications? Yes, display scaling changes apply system-wide.
3. How do I access display settings in Windows 10? Go to Settings -> System -> Display.
4. What is DPI scaling? DPI scaling controls the size of text and other UI elements based on your screen's resolution.
5. What is the recommended scaling percentage? It depends on your monitor size and resolution, but 100% or 125% are common choices.
6. How do I revert to the default scaling settings? Simply choose 100% in the Display scaling settings.
7. Can I change the font type in File Explorer? No, the font type is fixed.
8. What if the scaling makes other apps look blurry? Try adjusting the scaling settings for individual apps in the Compatibility tab of their properties.
Tips and Tricks: Experiment with different scaling percentages to find the optimal setting for your needs. If you experience scaling issues with specific applications, check for updates or consider using the app's built-in scaling options if available.
Mastering the art of font size adjustment in Windows 10 File Explorer is crucial for optimizing your digital workflow. While a direct setting within the application remains absent, the available workarounds offer practical solutions for achieving the desired level of readability. By understanding the interplay between display scaling and DPI, users can tailor their file browsing experience to suit individual needs. From enhancing accessibility for users with visual impairments to simply improving the overall usability on high-resolution displays, tweaking font size empowers users to take control of their digital environment. Remember to experiment with different settings, consult online resources, and prioritize a balanced approach that maximizes both readability and system-wide visual consistency. Embrace these techniques, and transform your File Explorer from a pixelated maze into a clear and efficient navigation hub.
The road to glory navigating the usa track and field olympic trials
Which number is oregon driver license number
Bowling leather shammy pads the secret to a perfect game

File Explorer Options Windows at Roger Blue blog | Innovate Stamford Now

Personal Website with Minimal Mistakes Jekyll Theme HOWTO | Innovate Stamford Now

How to change the column width size of File Explorer in Windows 1110 | Innovate Stamford Now

Change file explorer default location windows 10 | Innovate Stamford Now

change font size in file explorer win 10 | Innovate Stamford Now
Font Size File Explorer Windows 10 | Innovate Stamford Now

How to Get Windows 10s File Explorer in Windows 11 | Innovate Stamford Now

UWP File Explorer Windows 1011 | Innovate Stamford Now
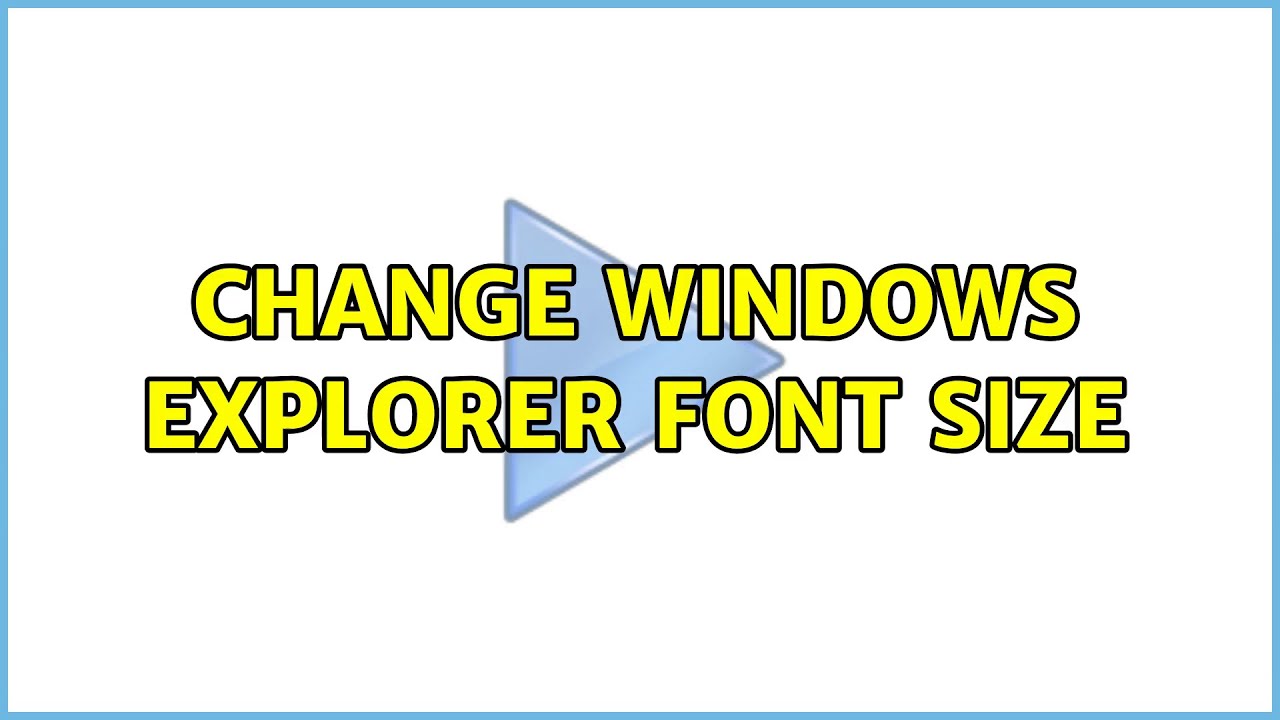
Increase File Explorer Font Size Windows 11 | Innovate Stamford Now

Comment activer la nouvelle interface utilisateur de lExplorateur de | Innovate Stamford Now

How To Change Font Size in Viber | Innovate Stamford Now
change font size in file explorer win 10 | Innovate Stamford Now

2024 Could Be Hotter Than Record | Innovate Stamford Now

How to enlarge Font size in File Explorer | Innovate Stamford Now

How To Change Font Size In Notion Quick Tutorial 2024 | Innovate Stamford Now