Effortless Time Conversion: Mastering Hours to Minutes in Excel
Time management is crucial, especially when dealing with spreadsheets filled with data. What if you could effortlessly switch between hours and minutes in your Excel sheets, making calculations and comparisons a breeze? Imagine the time saved and the increased accuracy in your work. Let's dive into the world of time conversions in Excel and unlock a new level of efficiency.
Excel, the ubiquitous spreadsheet software, has become an indispensable tool for individuals and businesses alike. From simple calculations to complex data analysis, Excel simplifies our lives in countless ways. One particularly useful feature is the ability to convert between different units of time, such as hours and minutes. This conversion, though seemingly simple, plays a crucial role in various scenarios.
The need to convert between hours and minutes arises in numerous situations, both professionally and personally. Businesses use it for payroll calculations, tracking project timelines, and analyzing employee productivity. Individuals, on the other hand, might find it useful for budgeting time, scheduling appointments, or tracking their fitness routines.
However, dealing with time conversions can sometimes feel like navigating a maze of formulas and functions, especially for those less familiar with Excel's intricacies. Fear not, for mastering this skill is easier than you might think.
This article will guide you through the process of converting hours to minutes in Excel, providing you with the knowledge and tools to conquer time-related calculations. We'll delve into the simple yet powerful formulas that form the backbone of this conversion and explore practical examples to solidify your understanding. So, buckle up and get ready to unlock the secrets of effortless time conversions in Excel!
Advantages and Disadvantages of Converting Hours to Minutes in Excel
| Advantages | Disadvantages |
|---|---|
| Simplifies time-based calculations, such as calculating wages or project durations. | Requires careful attention to cell formatting to ensure accurate display of results. |
| Enhances accuracy by eliminating manual conversion errors. | May lead to confusion if the original unit (hours or minutes) is not clearly documented. |
| Facilitates easy comparison of data presented in different time units. | Can be time-consuming for large datasets if not automated effectively. |
By understanding the advantages and disadvantages, you can leverage the power of Excel's time conversion capabilities effectively while mitigating potential pitfalls.
Best Practices for Converting Hours to Minutes in Excel
To ensure seamless and error-free time conversions, follow these best practices:
- Consistent Formatting: Maintain consistency in cell formatting for both the original time values and the converted values. Choose either the "hh:mm" format for hours and minutes or "[mm]" for total minutes.
- Formula Clarity: Use clear and concise formulas, incorporating parentheses to define the order of operations. This enhances readability and reduces the likelihood of errors.
- Data Validation: Implement data validation rules to prevent incorrect data entry. For instance, restrict input to numerical values within a specific range for hours.
- Error Handling: Incorporate error-handling mechanisms, such as the IFERROR function, to gracefully manage potential errors, such as dividing by zero.
- Documentation: Clearly document your formulas and any assumptions made during the conversion process. This ensures transparency and facilitates future updates or audits.
By adhering to these best practices, you can establish a robust and reliable system for converting hours to minutes in Excel, empowering you to make informed decisions based on accurate time-related data.
Frequently Asked Questions
1. How do I convert hours to minutes in Excel? To convert hours to minutes in Excel, simply multiply the number of hours by 60. For example, to convert 2 hours to minutes, the formula would be "=2*60".
2. Can I convert hours and minutes to total minutes in Excel? Yes, you can convert hours and minutes to total minutes in Excel. If you have a time value in cell A1, you can use the formula "=HOUR(A1)*60+MINUTE(A1)" to get the total minutes.
3. What is the purpose of the CONVERT function in Excel? The CONVERT function in Excel is a powerful tool for converting units of measurement, including time. You can use it to convert between various time units, such as hours, minutes, seconds, and even days.
4. How do I format cells to display time correctly in Excel? To format cells to display time correctly in Excel, right-click on the cell or range of cells and select "Format Cells." In the "Number" tab, choose "Time" from the category list and select the desired time format.
5. What are some common errors to avoid when converting hours to minutes in Excel? Common errors include forgetting to multiply by 60, using incorrect cell references, and not formatting cells correctly. Double-check your formulas and formatting to ensure accurate results.
6. Can I use Excel to track my work hours and calculate my pay? Yes, Excel is a great tool for tracking work hours and calculating pay. You can create a simple spreadsheet to log your start and end times, and then use formulas to calculate total hours worked and earnings.
7. How can I convert time to decimal hours in Excel? To convert time to decimal hours in Excel, divide the time value by 24. For example, if you have a time value of 2:30 (2 hours and 30 minutes) in cell A1, the formula "=A1/24" would return 2.5, representing 2.5 decimal hours.
8. Are there any online resources or tutorials available for learning more about time conversions in Excel? Yes, numerous online resources and tutorials offer comprehensive guidance on time conversions in Excel. Websites like Microsoft Support, Exceljet, and YouTube channels dedicated to Excel tutorials provide valuable insights and practical examples.
Conclusion
Mastering the art of converting hours to minutes in Excel might seem like a small victory, but it's a testament to your growing spreadsheet prowess. This simple yet essential skill unlocks a world of possibilities, streamlining calculations, improving accuracy, and ultimately saving you valuable time and effort. Whether you're managing projects, tracking finances, or simply organizing your day-to-day life, the ability to effortlessly switch between hours and minutes in Excel empowers you to make informed decisions based on reliable data.
As you continue your Excel journey, remember that every formula learned, every shortcut mastered, contributes to a more efficient and productive you. Embrace the power of time conversions, and watch as your Excel skills reach new heights!
Unlocking literacy exploring the world of libro nacho lee in pdf format
Enchanted reads exploring the world of disney princess books
Nebraska vs rutgers football game broadcast details

cara konversi jam ke menit di excel | Innovate Stamford Now
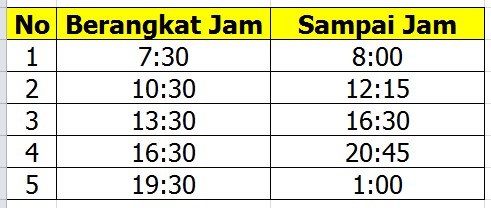
cara konversi jam ke menit di excel | Innovate Stamford Now

cara konversi jam ke menit di excel | Innovate Stamford Now

cara konversi jam ke menit di excel | Innovate Stamford Now

cara konversi jam ke menit di excel | Innovate Stamford Now

cara konversi jam ke menit di excel | Innovate Stamford Now

cara konversi jam ke menit di excel | Innovate Stamford Now

cara konversi jam ke menit di excel | Innovate Stamford Now

cara konversi jam ke menit di excel | Innovate Stamford Now

cara konversi jam ke menit di excel | Innovate Stamford Now
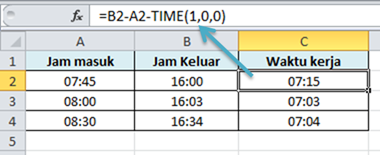
cara konversi jam ke menit di excel | Innovate Stamford Now
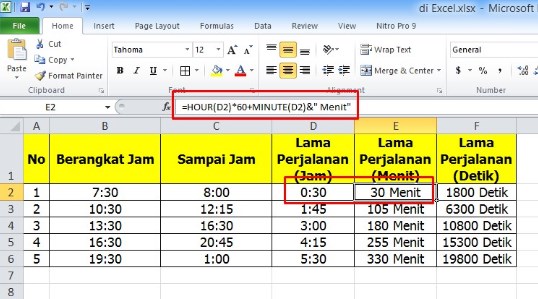
cara konversi jam ke menit di excel | Innovate Stamford Now

cara konversi jam ke menit di excel | Innovate Stamford Now
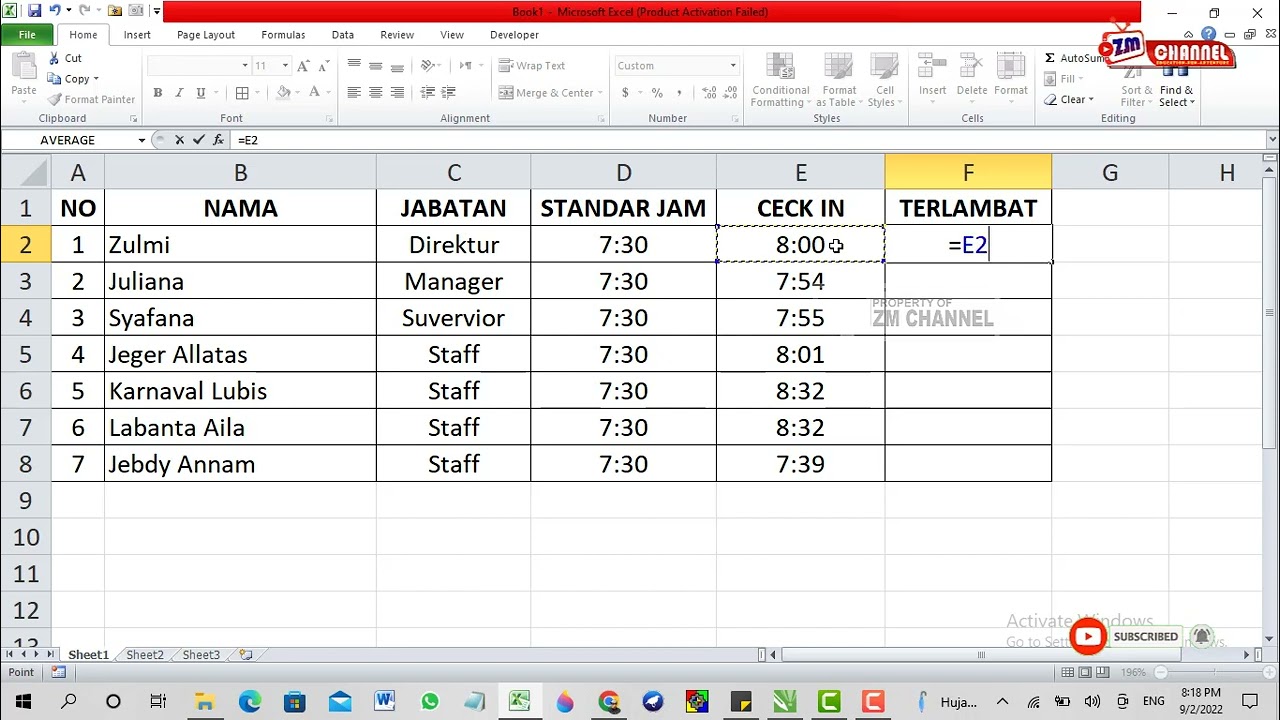
cara konversi jam ke menit di excel | Innovate Stamford Now

cara konversi jam ke menit di excel | Innovate Stamford Now