Effortlessly Calculate Age in Excel: A Step-by-Step Guide
Have you ever needed to quickly determine someone's age based on their birthdate in your Excel spreadsheets? Whether you're managing employee records, analyzing demographic data, or organizing a birthday party, accurately calculating age in Excel can be incredibly useful. Manually doing the math for multiple entries can be tedious and prone to errors. Fortunately, Excel offers powerful functions that streamline the process and provide accurate results in seconds.
Calculating age in Excel isn't just about subtracting years; it's about precision. You need to consider leap years, months, and even days to arrive at the precise age. This is where Excel's built-in date and time functions come to the rescue, allowing you to calculate age accurately and efficiently.
Understanding how to calculate age in Excel is a fundamental skill that can save you time and improve the accuracy of your data analysis. Whether you're a seasoned Excel user or just starting, this guide will equip you with the knowledge and techniques to master age calculation in your spreadsheets.
While the concept of calculating age in Excel seems simple, several nuances can impact the accuracy of your results. For example, simply subtracting the birth year from the current year might not be sufficient if the person hasn't yet celebrated their birthday in the current year. Excel's date and time functions address these nuances, ensuring precise age calculations.
Throughout this guide, we'll explore the various methods for calculating age in Excel, from basic formulas to more advanced techniques. We'll break down the steps, provide clear examples, and equip you with the knowledge to confidently handle any age-related calculation in your spreadsheets. So, let's dive in and discover how to unlock the power of Excel for effortlessly determining age from birthdates.
Advantages and Disadvantages of Calculating Age in Excel
Let's weigh the pros and cons of using Excel for age calculation:
| Advantages | Disadvantages |
|---|---|
Automation and Efficiency: Excel automates the age calculation process, saving you time and effort compared to manual calculation. This is particularly beneficial when dealing with large datasets. | Data Accuracy Reliance: The accuracy of age calculations in Excel depends entirely on the accuracy of the inputted birthdates. Incorrect birthdates will lead to inaccurate age results. |
Precision: Excel's date and time functions account for leap years, months, and days, ensuring precise age calculations down to the day. | Formula Complexity (Initially): While Excel offers user-friendly functions, understanding and implementing the correct formulas for age calculation might seem daunting for beginners initially. |
Dynamic Updates: Once the age calculation formula is set up, Excel automatically updates the ages whenever the spreadsheet is opened or refreshed, ensuring the information is always current. | Software Dependency: Calculating age in Excel requires access to Microsoft Excel or a compatible spreadsheet software. |
Best Practices for Calculating Age in Excel
Follow these best practices to ensure accurate and efficient age calculations in your Excel spreadsheets:
Data Validation: Before performing any calculations, double-check the accuracy of your birthdate data. Ensure the birthdates are entered in a consistent format recognized by Excel (e.g., MM/DD/YYYY or DD-MMM-YYYY).
Choose Appropriate Functions: Excel offers various functions for date and time calculations. Select the most suitable function based on your specific needs (e.g., DATEDIF for calculating the difference between two dates in years, months, or days; YEARFRAC for calculating age as a fractional year).
Cell Formatting: Format the cells containing age calculations to display the results in years, years and months, or any other desired format. This enhances the readability and clarity of your data.
Error Handling: Implement error-handling techniques (e.g., using IFERROR) to manage potential errors that may arise if birthdates are missing, invalid, or in an incorrect format.
Documentation: Clearly document the formulas and methods used for age calculation in your spreadsheet. This ensures transparency, facilitates future updates, and allows others to understand your calculations.
Age Calculation in Excel: Frequently Asked Questions
1. What's the easiest way to calculate age in Excel using a birthdate?
The simplest method is using the DATEDIF function. If cell A1 contains a birthdate and cell B1 holds the current date (using TODAY() ), you would type this formula: =DATEDIF(A1, B1, "Y")
2. Can I get the age in years and months in Excel?
Absolutely! Modify the DATEDIF function to display this. For example: =DATEDIF(A1, B1, "Y") & " Years, " & DATEDIF(A1, B1, "YM") & " Months" (assuming the same cell references as above).
3. My spreadsheet shows a #NUM! error when calculating age. What's wrong?
This usually means the birthdate in the formula's reference cell is later than the current date. Double-check the birthdate for any errors in the input.
4. Is there a way to calculate age at a specific date in the past, not just the current age?
Yes, instead of using the TODAY() function for the current date, you can reference any cell containing a past date within your DATEDIF formula.
5. What if I only have the birth year, not the full birthdate?
While less precise, you can estimate age by subtracting the birth year from the current year. Use: =YEAR(TODAY()) - A1 (where A1 holds the birth year).
6. Can I use age calculations for things like filtering or sorting data in Excel?
Absolutely! Once you have an age column, you can use Excel's sorting and filtering tools to analyze and organize your data based on age ranges.
7. Are there any online resources or templates for age calculation in Excel?
Yes, many websites offer free Excel templates and tutorials specifically for age-related calculations. Search for "Excel age calculator template" to find some.
8. How accurate are Excel's age calculations for very large datasets?
Excel is generally very reliable for large datasets, but always spot-check a sample of calculations, especially if the data was imported from another source, to ensure there are no unexpected formatting or formula errors.
Conclusion: Master Age Calculation in Excel for Efficient Data Analysis
In conclusion, mastering age calculation in Excel is an invaluable skill for anyone working with data that involves birthdates. By harnessing the power of Excel's date and time functions, you can streamline your workflow, enhance data accuracy, and unlock valuable insights. From basic age calculations to more complex scenarios, Excel provides the tools to efficiently handle any age-related task in your spreadsheets. Whether you're managing employee records, analyzing demographic data, or simply organizing a birthday party list, the ability to effortlessly determine age from birthdates is a valuable asset. So, embrace the capabilities of Excel, explore the functions and techniques outlined in this guide, and empower yourself to handle age-related calculations with confidence and precision.
Unraveling the mystery of taino indians puerto rico symbols
Unlocking the secrets of farrow and ball gray green
Decoding german grammar unraveling the enigma of gendered articles
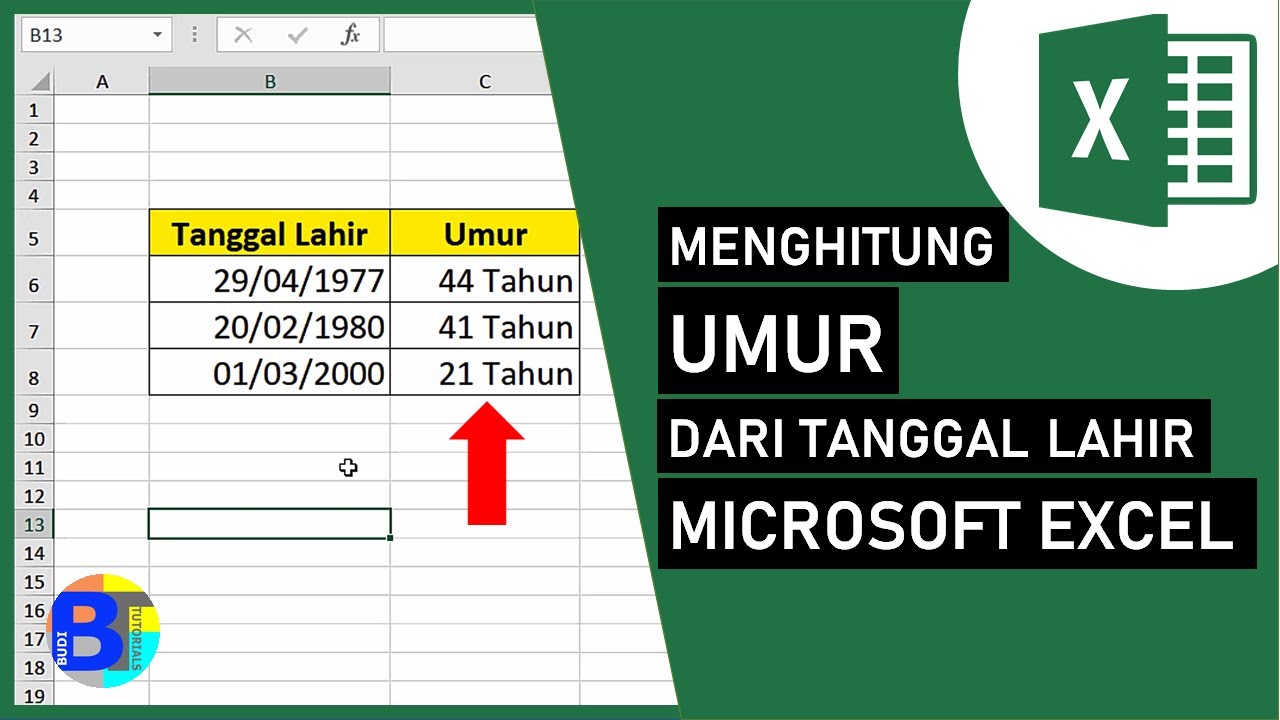
cara umur di excel | Innovate Stamford Now

cara umur di excel | Innovate Stamford Now

cara umur di excel | Innovate Stamford Now

cara umur di excel | Innovate Stamford Now

cara umur di excel | Innovate Stamford Now

cara umur di excel | Innovate Stamford Now
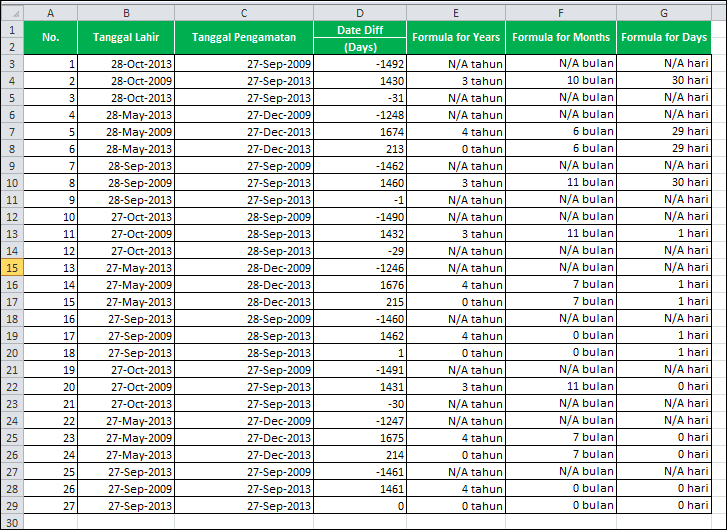
cara umur di excel | Innovate Stamford Now
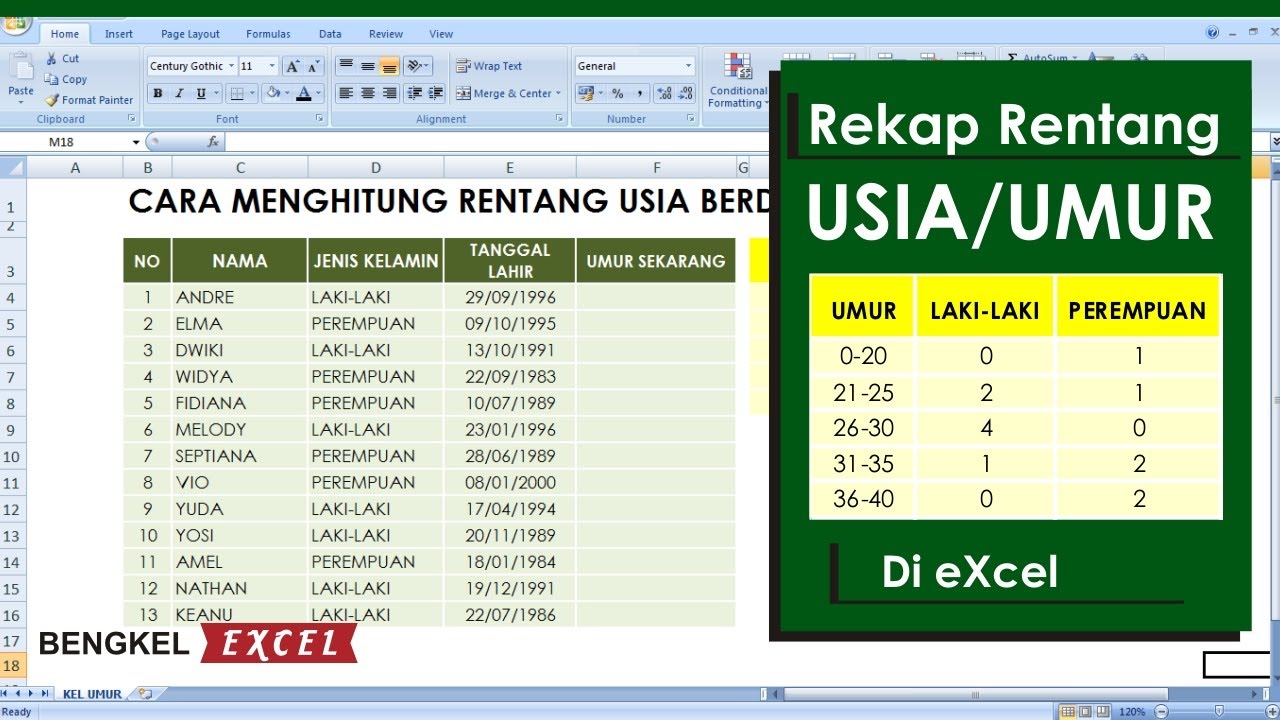
cara umur di excel | Innovate Stamford Now

cara umur di excel | Innovate Stamford Now
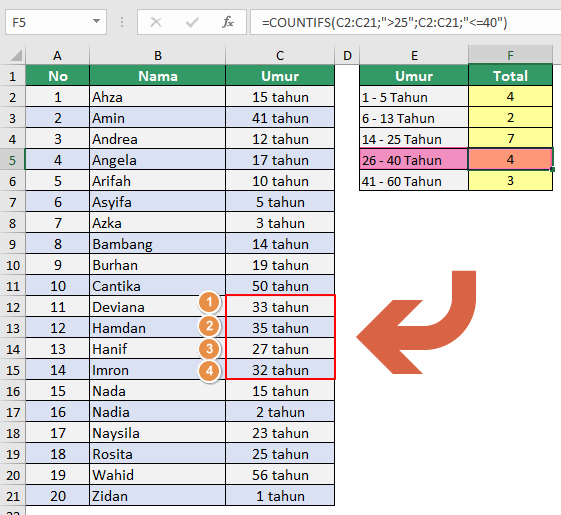
cara umur di excel | Innovate Stamford Now

cara umur di excel | Innovate Stamford Now

cara umur di excel | Innovate Stamford Now

cara umur di excel | Innovate Stamford Now

cara umur di excel | Innovate Stamford Now
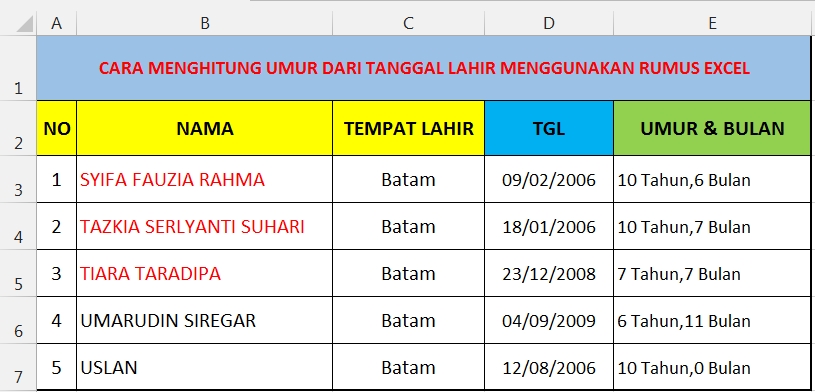
cara umur di excel | Innovate Stamford Now