Mastering Approximations in Excel: The Ultimate Guide
In today's data-driven world, making sense of numbers is crucial for any professional. Excel, being the ubiquitous spreadsheet software, offers a plethora of tools to manipulate and analyze data. But what if you need to deal with estimations, ranges, or scenarios where pinpoint accuracy isn't the priority? This is where understanding how to create approximations in Excel becomes invaluable.
Imagine this: you're a project manager juggling budgets, deadlines, and resource allocation. You don't always need exact figures; sometimes, a ballpark estimation is sufficient to make informed decisions quickly. This is where Excel's approximation capabilities shine, allowing you to simplify complex calculations, perform sensitivity analyses, and gain valuable insights without getting bogged down by minute details.
Approximations in Excel refer to techniques that allow you to work with estimated values instead of precise numbers. This doesn't mean sacrificing accuracy altogether; instead, it's about finding a balance between precision and practicality. Think of it as using a map with different zoom levels – you can get a general overview or zoom in for more detail depending on your needs. Similarly, approximations in Excel empower you to adjust the level of detail in your calculations to suit the specific situation.
But how did this concept of working with approximations in spreadsheets even come about? As spreadsheets evolved from paper-based accounting systems, the need to handle estimations and "what-if" scenarios became apparent. Early spreadsheet pioneers recognized that not all calculations require absolute precision, and incorporating approximation techniques could significantly enhance the flexibility and practicality of these digital tools.
The real power of approximations in Excel lies in their ability to unlock a more agile and insightful approach to data analysis. By embracing a degree of estimation, you can focus on the bigger picture, identify trends, and make informed decisions faster. It's about working smarter, not harder, and leveraging the full potential of Excel to navigate the complexities of data-driven decision-making.
Advantages and Disadvantages of Using Approximations in Excel
Like any powerful tool, using approximations in Excel comes with its own set of advantages and disadvantages. Understanding these trade-offs is crucial for leveraging their benefits while mitigating potential drawbacks:
| Advantages | Disadvantages |
|---|---|
Simplified Calculations: Approximations can simplify complex formulas, making them easier to understand and manage. | Potential for Error: Approximations, by definition, introduce a degree of imprecision, which can lead to errors if not managed carefully. |
Faster Decision Making: Working with estimated values can expedite the decision-making process, especially when dealing with time-sensitive scenarios. | Reduced Accuracy: Over-reliance on approximations can result in less accurate outcomes, potentially impacting the reliability of your analysis. |
Improved Flexibility: Approximations provide flexibility in data analysis, allowing for sensitivity analyses and "what-if" scenarios. | Misinterpretation of Results: If not clearly documented, approximations can lead to misinterpretations, especially when others review or use your spreadsheets. |
Mastering Approximations: Best Practices and Examples
To harness the power of approximations effectively, consider these best practices:
- Choose the Right Technique: Excel offers various functions like ROUND, CEILING, FLOOR, and others for different approximation needs. Select the one that aligns with your desired outcome.
- Document Your Assumptions: Clearly document the rationale behind your approximations and the potential impact on accuracy. This ensures transparency and facilitates proper interpretation.
- Validate Your Results: While approximations can be helpful, periodically cross-check your results with more precise calculations to ensure the overall validity of your analysis.
- Use Approximations Strategically: Don't over-rely on approximations. Apply them strategically in situations where a degree of estimation is acceptable and beneficial.
- Communicate Clearly: When presenting results based on approximations, clearly communicate this to your audience and explain the reasoning behind it.
Conclusion
In conclusion, mastering approximations in Excel equips you with a valuable skillset to navigate the complexities of data analysis. By embracing a balance between precision and practicality, you can simplify calculations, gain faster insights, and make more informed decisions. Remember to employ approximations strategically, document your assumptions, and communicate your findings clearly. By doing so, you'll unlock the full potential of Excel and transform your approach to data-driven decision-making.
Diy graph paper conquer your next project with custom grids
Elevate your florida abode the allure of murphy beds
Compressor start relay troubleshooting your quick fix guide

cara buat kurang lebih di excel | Innovate Stamford Now

cara buat kurang lebih di excel | Innovate Stamford Now

cara buat kurang lebih di excel | Innovate Stamford Now

cara buat kurang lebih di excel | Innovate Stamford Now

cara buat kurang lebih di excel | Innovate Stamford Now
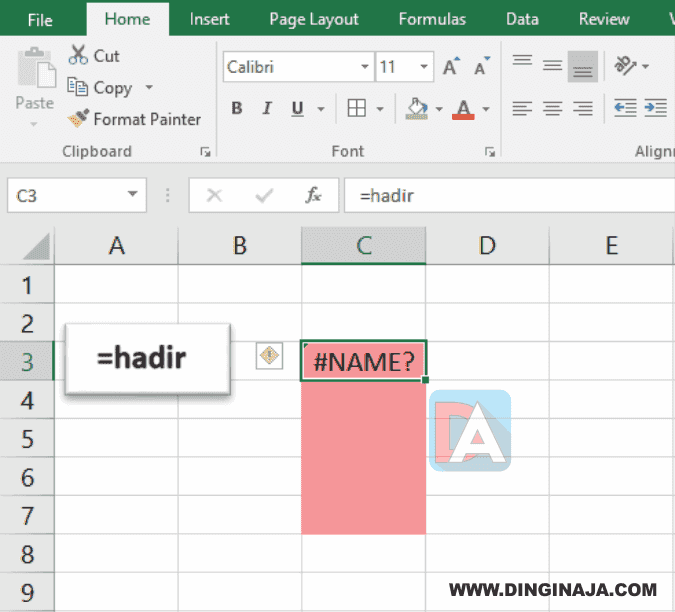
cara buat kurang lebih di excel | Innovate Stamford Now

cara buat kurang lebih di excel | Innovate Stamford Now

cara buat kurang lebih di excel | Innovate Stamford Now

cara buat kurang lebih di excel | Innovate Stamford Now

cara buat kurang lebih di excel | Innovate Stamford Now
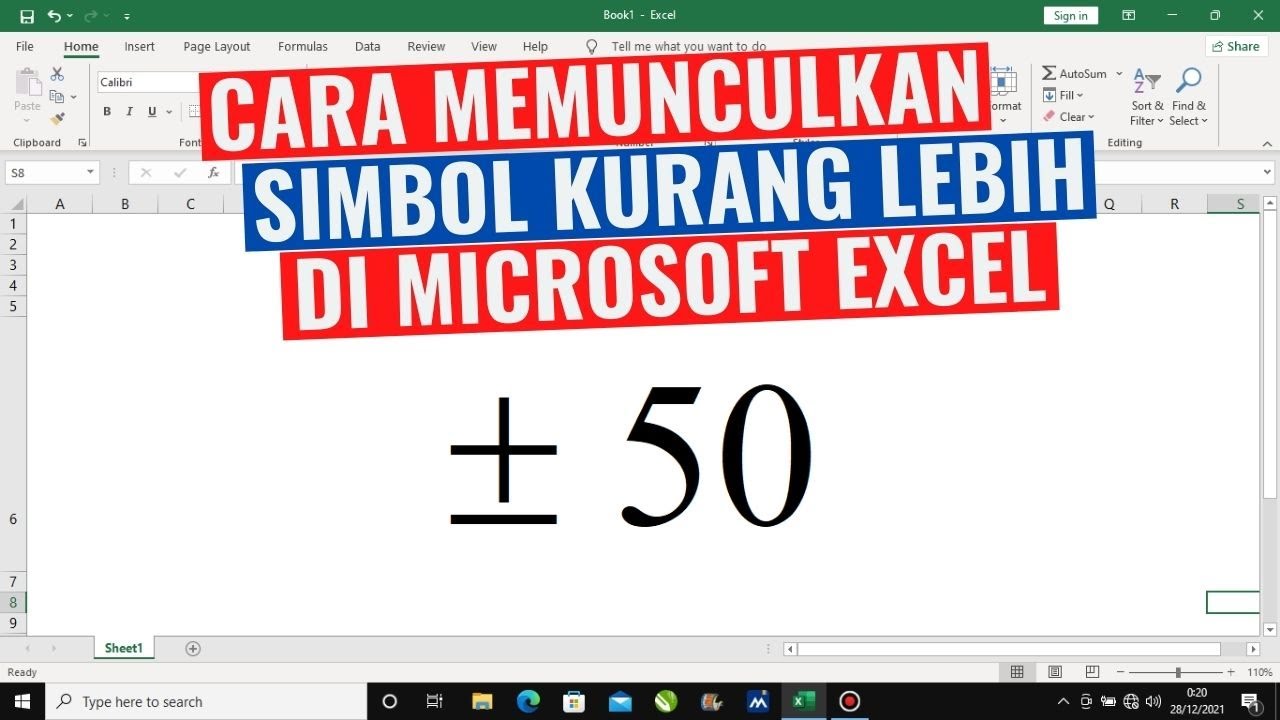
cara buat kurang lebih di excel | Innovate Stamford Now

cara buat kurang lebih di excel | Innovate Stamford Now
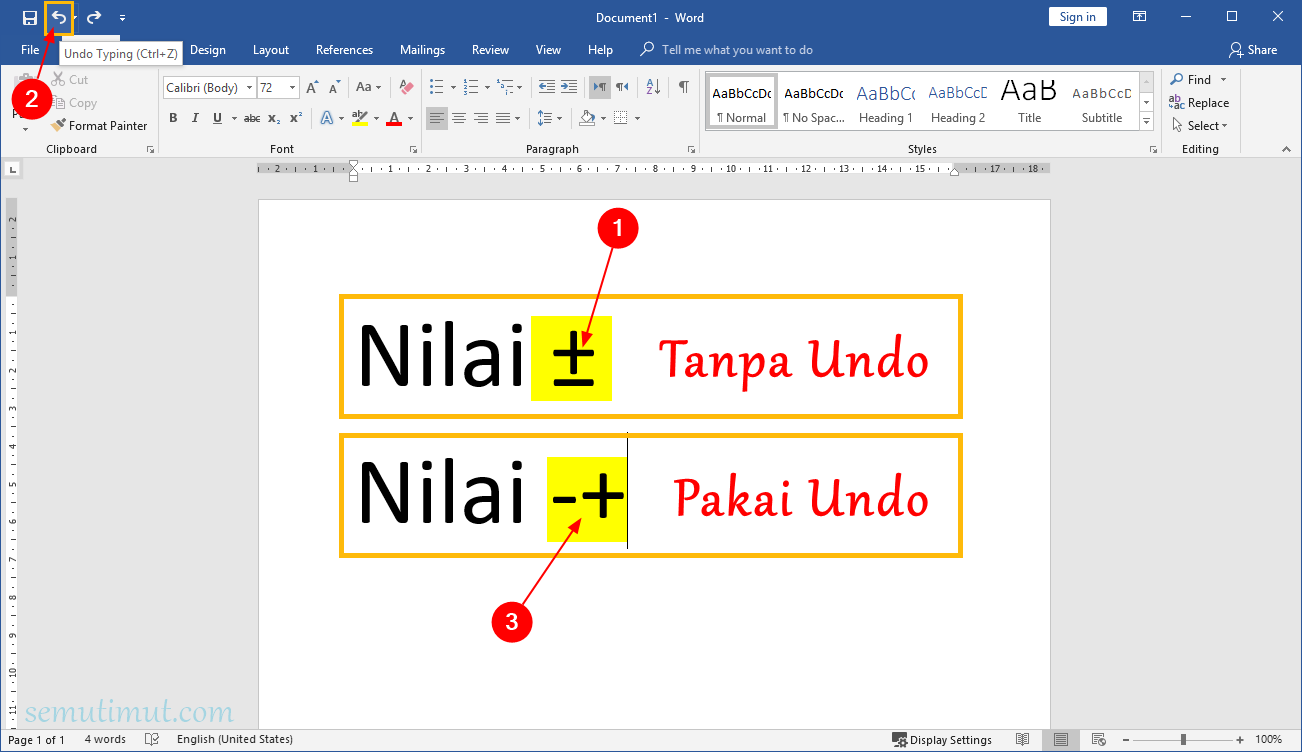
cara buat kurang lebih di excel | Innovate Stamford Now
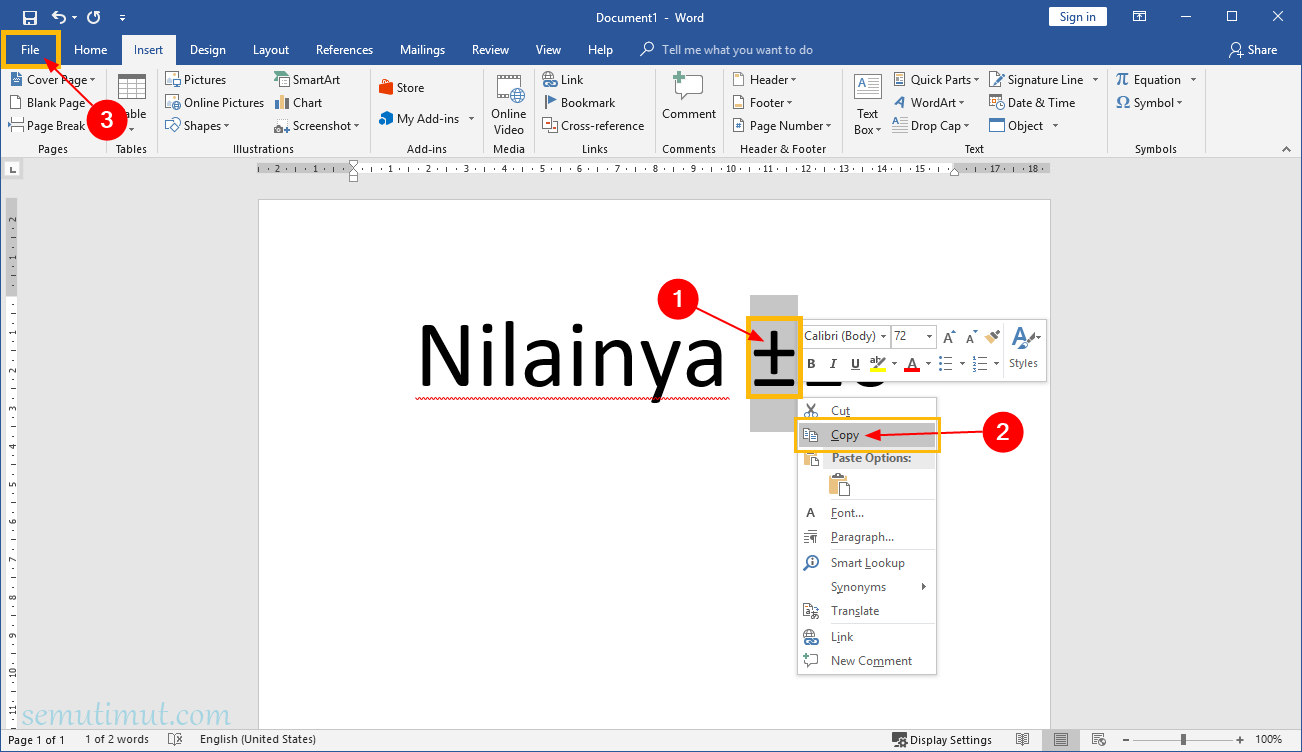
cara buat kurang lebih di excel | Innovate Stamford Now

cara buat kurang lebih di excel | Innovate Stamford Now