Mastering Excel Cell Width: Formatting for Clarity and Impact
Ever wrestled with an Excel spreadsheet where crucial data is hidden, truncated, or simply doesn't display properly? The culprit is often improperly configured cell widths. Mastering cell width management is a fundamental skill for anyone working with Excel, transforming cluttered spreadsheets into clear, presentable, and effective documents. This article will delve into the nuances of adjusting column dimensions, exploring various methods and best practices to ensure your data is always displayed effectively.
Controlling the horizontal space occupied by your data is essential for readability and professional presentation. Whether you're dealing with lengthy text strings, numerical data, or dates, adjusting the width of your columns ensures that all information is visible and easily interpreted. A well-formatted spreadsheet is easier to navigate, analyze, and share, enhancing productivity and reducing the risk of misinterpretations due to hidden data.
The ability to modify column widths has been a core feature of spreadsheet software since its inception. From early spreadsheet applications to modern-day Excel, this functionality allows users to customize the display of their data. The importance of this feature has only grown over time as spreadsheets have become increasingly complex and data-rich. Managing cell widths effectively addresses the challenge of accommodating varying data lengths, ensuring that all information is readily accessible and visually appealing.
One of the main challenges encountered when managing cell width is finding the perfect balance between displaying all necessary information and maintaining a compact, manageable spreadsheet. Overly wide columns can make your spreadsheet unwieldy and difficult to navigate, while columns that are too narrow can truncate data, leading to confusion and potential errors. Mastering the techniques outlined in this article will empower you to strike this balance effectively.
Modifying Excel cell widths is straightforward. You can manually adjust the width by dragging the column borders, or use the precise control offered by the "Column Width" setting. Double-clicking the border between two column headers automatically adjusts the width to fit the widest entry in that column. These simple methods provide flexibility in managing column dimensions based on your specific needs.
One benefit of adjusting column widths is improved readability. When all data is fully visible, it's easier to understand and analyze the information within your spreadsheet.
Another advantage is enhanced data presentation. Properly sized columns create a clean and professional look, making your spreadsheets more presentable for sharing with colleagues or clients.
Finally, optimizing cell width can improve printing. By ensuring that all data fits within the printed page margins, you can avoid truncated information and wasted paper.
Action Plan for Setting Cell Width:
1. Assess your data: Determine the longest entry in each column.
2. Choose a method: Decide whether to manually adjust, use the auto-fit feature, or specify a precise width.
3. Implement and refine: Apply the chosen method and fine-tune as needed for optimal appearance.
Checklist for Setting Cell Width:
- All crucial data is fully visible.
- Columns are neither too wide nor too narrow.
- The overall spreadsheet layout is clean and organized.
Advantages and Disadvantages of Manual vs. Auto-fit Cell Width Adjustment
| Feature | Manual Adjustment | Auto-fit |
|---|---|---|
| Precision | High | Based on largest cell content |
| Control | Full user control | Automatic |
| Speed | Can be time-consuming | Fast |
Best Practices:
1. Use the auto-fit feature as a starting point: Quickly adjust columns to fit content, then fine-tune manually if needed.
2. Consider your font: Different fonts have varying widths, so adjust accordingly.
3. Think about printing: Ensure all data fits within the printable area.
4. Maintain consistency: Keep similar data types in columns with consistent widths.
5. Use the format painter: Quickly apply width settings from one column to another.
Frequently Asked Questions:
1. How do I change the width of multiple columns at once? Select the columns and adjust the width of one; the others will follow.
2. Can I set a default column width for new worksheets? Yes, in Excel options.
3. How do I hide a column? Right-click the column header and select "Hide".
4. Can I adjust row height as well? Yes, similar methods apply to row height adjustments.
5. How do I reset column widths to default? Use the "Format" menu and choose "Default Width".
6. What if my cell content is too long? Consider using text wrapping or adjusting font size.
7. How can I ensure my columns print correctly? Use Print Preview to check and adjust as necessary.
8. Can I use formulas to adjust column widths dynamically? Yes, with VBA.
Tips & Tricks:
Use the "Wrap Text" feature for long text entries to avoid excessively wide columns. Utilize conditional formatting to highlight cells based on content length, helping you identify potential width issues.
In conclusion, managing cell width in Excel is a crucial skill that significantly impacts readability, data presentation, and printing efficiency. From simple manual adjustments to utilizing the auto-fit feature and leveraging best practices, mastering these techniques empowers you to create clean, professional, and easily interpretable spreadsheets. By optimizing cell widths, you ensure that all your data is readily accessible, enhancing productivity and minimizing the risk of errors caused by hidden or truncated information. Take the time to implement these techniques and transform your spreadsheets from cluttered messes into powerful tools for data analysis and communication. Start practicing today and unlock the full potential of your Excel spreadsheets!
Celebrate independence day new berlin wi 4th of july festival guide
The ultimate guide to hilarious fortnite usernames
Uncovering pastor bob joyces birth date and legacy

Excel Match Text In Cell | Innovate Stamford Now

How To Make Columns In Excel Graph Wider at Timothy George blog | Innovate Stamford Now

How To Set Table Column Height In at Anthony Sullivan blog | Innovate Stamford Now

How To Make Columns In Excel Graph Wider at Timothy George blog | Innovate Stamford Now

Setting Cell Width And Height Using The Keyboard In Excel | Innovate Stamford Now

Change Column Width In Excel | Innovate Stamford Now

Cara menggunakan default cell width excel | Innovate Stamford Now
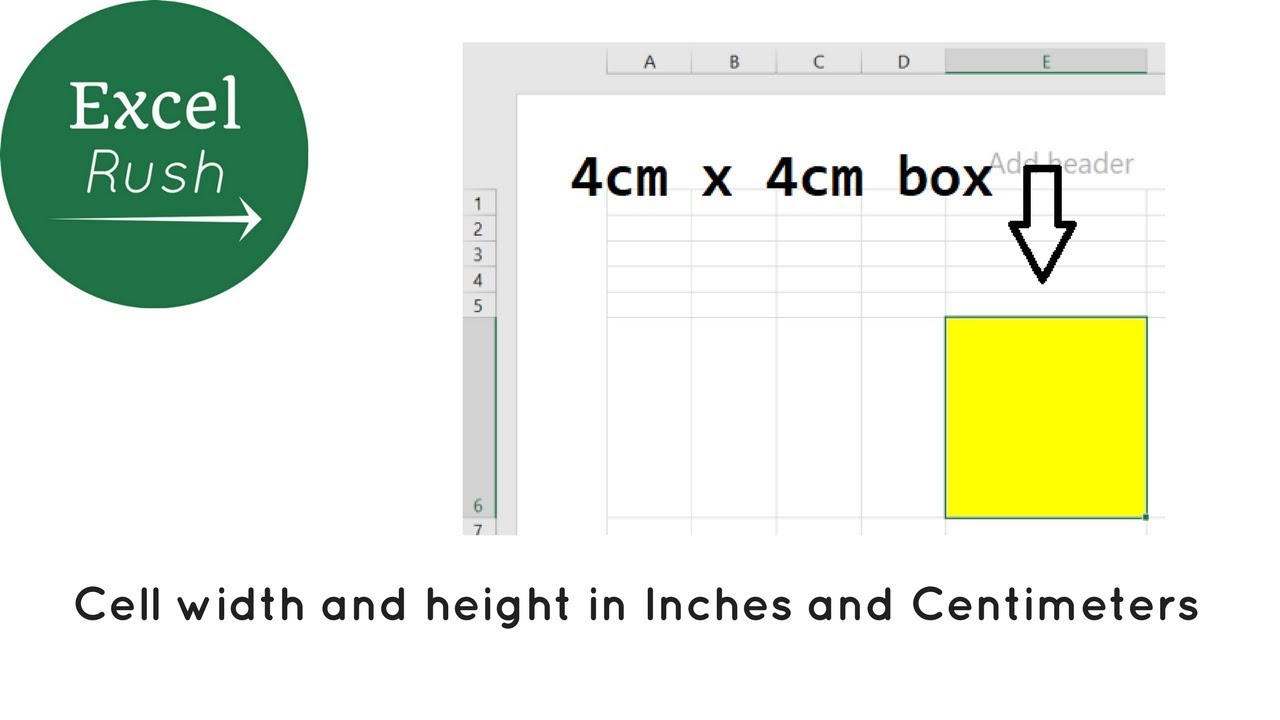
How To Set Cell Width And Height In Cm And Inches In Excel For Interior | Innovate Stamford Now

How to autofit cell in microsoft excel for mac | Innovate Stamford Now

How To Adjust Column Width Excel | Innovate Stamford Now

Excel Automatically Adjust Cells To Fit Text | Innovate Stamford Now

How To Set Row Height And Column Width In Excel | Innovate Stamford Now

Excel Maximum Cell Size | Innovate Stamford Now

How to Set Excel Column Width in Inches | Innovate Stamford Now

How to Change Excel 2007 Cell Size | Innovate Stamford Now