MS Word Font Size: Mastering Text Scaling for Perfect Documents
Ever stared at a Word document, struggling to make the text look *just right*? You're not alone. Choosing the right font size in Microsoft Word is more than just picking a number; it’s about crafting a document that's readable, professional, and impactful. This deep dive explores everything you need to know about controlling text dimensions in Word, from basic adjustments to advanced techniques.
Whether you're crafting a concise email, a dense report, or an eye-catching presentation, text scaling plays a crucial role. It directly influences readability and the overall aesthetic appeal. Getting it wrong can mean the difference between a polished document and one that feels amateurish. This guide will equip you with the knowledge to make informed choices about text size adjustments in all your Word projects.
From the early days of word processing, controlling textual dimensions has been a core feature. MS Word, in its various iterations, has consistently provided a robust set of tools for managing font sizes. This evolution has seen a shift from simple point adjustments to more granular control, enabling precise text formatting. Today, we have an array of options, from pre-set sizes to custom scaling percentages, empowering users to fine-tune their documents with unprecedented precision.
But why is the right MS Word font size so important? It impacts everything from readability to accessibility. Imagine trying to decipher a document with minuscule text or navigate a page cluttered with oversized headings. Effective text scaling ensures your message is clear, accessible to a wider audience, and leaves a lasting professional impression. It’s a subtle yet powerful element that can significantly elevate the quality of your work.
In the modern digital landscape, document design is paramount. Whether it's an internal memo, a client proposal, or an academic paper, the way your text appears matters. MS Word’s font size controls are essential tools in achieving a professional and polished finish. Mastering these tools is key to creating documents that are both visually appealing and effectively communicate your message.
Font sizes in MS Word are typically measured in points (pt). One point is roughly 1/72 of an inch. Common font sizes include 10pt, 11pt, and 12pt for body text, with larger sizes used for headings and titles. You can adjust the font size by highlighting the text and selecting a new size from the font size dropdown menu in the Home tab.
Three key benefits of correctly managing font size are improved readability, enhanced professionalism, and increased accessibility. For example, using a larger font size can make a document easier to read for individuals with visual impairments. Consistent font sizing throughout a document also presents a more professional appearance. Finally, adjusting font size can help fit more text onto a page or spread it out for better readability.
To adjust font size, select the text you wish to modify. In the Home tab, locate the font size dropdown menu. Click the dropdown and choose the desired font size. Alternatively, you can type the desired font size directly into the box.
Advantages and Disadvantages of Varying Font Sizes
| Advantages | Disadvantages |
|---|---|
| Improved readability with larger font sizes | Potential for inconsistency and unprofessional look if not used carefully |
| Enhanced visual hierarchy with different sizes for headings and body text | Can make document harder to navigate if size variations are too extreme |
| Greater flexibility in document layout and design | May cause printing issues if sizes are too small or too large |
Five best practices include using standard font sizes for body text (10-12pt), using larger sizes for headings, maintaining consistency throughout the document, considering the target audience, and testing readability across different devices.
Real examples of font size usage include 12pt Times New Roman for formal documents, 11pt Calibri for emails, 14pt Arial for presentations, 10pt Courier New for coding, and 8pt Arial Narrow for footnotes.
One challenge is ensuring consistency. Solution: use styles. Another challenge is readability on different devices. Solution: test on multiple devices. A third challenge is accessibility. Solution: use sufficiently large sizes.
FAQ: 1. How do I change font size? 2. What is a point? 3. What is the standard font size? 4. How do I use styles? 5. How do I make my document accessible? 6. How can I check readability? 7. What are good fonts for printing? 8. What font sizes should I avoid?
Tips and tricks: Use the "Grow Font" and "Shrink Font" buttons for quick adjustments. Utilize styles for consistent formatting. Preview your document before printing to ensure proper sizing.
In conclusion, mastering font size in MS Word is an essential skill for anyone who creates documents. From enhancing readability and accessibility to projecting a professional image, proper text scaling plays a critical role. By understanding the basics of point sizes, implementing best practices, and leveraging Word's powerful tools, you can elevate your documents to a new level of polish and effectiveness. Take the time to experiment with different font sizes and discover what works best for your specific needs. Effective communication hinges on clear and well-presented content, and font size is a key ingredient in achieving this. Start optimizing your documents today and see the difference it makes in the impact of your written communication. Explore the various tools and options available within MS Word to truly master the art of text scaling. Your readers will thank you for the enhanced clarity and professional presentation.
Navigating the current mtg standard meta a deck tier list guide
Level up your characters how i edit my gacha oc
Ditch the drama simple evaluation form for employees template inside

Formatting Text In Ms Word Basic Formats | Innovate Stamford Now

font size in ms word | Innovate Stamford Now

To change the font style and size in Microsoft Word follow these steps | Innovate Stamford Now

How to Change Font Size in MS Word | Innovate Stamford Now

Change the Default Font Size and Style in Word 2013 and 2016 | Innovate Stamford Now

Solved Font size is measured in points a point is of a | Innovate Stamford Now

Change the Default Font Size in Word | Innovate Stamford Now

How to Change Font or Text Color in Word | Innovate Stamford Now
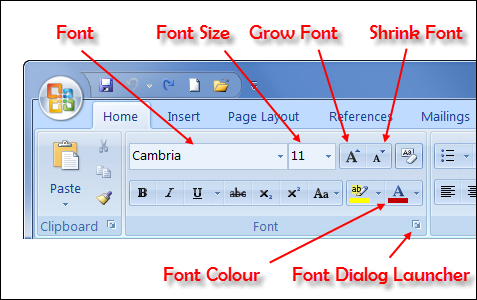
Make font box the size of font indesign | Innovate Stamford Now

How to Change the font size in Word 2007 Microsoft Office WonderHowTo | Innovate Stamford Now

How to Change Font Size in Word | Innovate Stamford Now

What is Font Size | Innovate Stamford Now

Microsoft Word 2007 to Word 2016 Tutorials Bold Text | Innovate Stamford Now

How To Increase Chart Size In Word | Innovate Stamford Now

How to Change the Font Font Size and Font Color in Microsoft Word | Innovate Stamford Now