Seamlessly Pair Your Microsoft Bluetooth Mouse with Your Mac
Ever found yourself staring blankly at your Mac, a brand new Microsoft Bluetooth mouse in hand, wondering how to bridge the gap between the two? It's a surprisingly common question, and thankfully, the solution is simpler than you might think. Connecting a wireless mouse opens up a world of ergonomic comfort and efficient navigation, transforming your digital workspace. This guide will walk you through the process, ensuring a seamless pairing experience.
Pairing a Bluetooth mouse seems like it should be intuitive, but sometimes the process can be a bit finicky. We've all been there, clicking away expectantly, only to be met with unresponsiveness. This article aims to demystify the process, providing clear, concise instructions to get your Microsoft Bluetooth mouse working perfectly with your Mac. Whether you're a tech novice or a seasoned pro, this guide has you covered.
The rise of Bluetooth technology has revolutionized how we interact with our devices. Gone are the days of tangled wires and limited mobility. Bluetooth mice offer a clean, wireless solution, allowing for greater flexibility and a clutter-free desk. Connecting a Microsoft Bluetooth mouse to your Mac is a straightforward process, leveraging this widely adopted technology to enhance your computing experience.
One of the primary issues users encounter when attempting to pair a Bluetooth mouse is ensuring both devices are discoverable. Sometimes, the Mac's Bluetooth functionality might be inadvertently turned off, or the mouse itself might not be in pairing mode. Understanding these potential roadblocks is crucial for successful connection. This guide addresses common pairing challenges and provides practical solutions to overcome them.
Before we dive into the how-to, let's define a few key terms. "Pairing" refers to the process of establishing a connection between two Bluetooth devices. "Discoverable mode" means that a device is actively broadcasting its presence to other Bluetooth devices, allowing them to connect. Understanding these terms will help you navigate the pairing process with ease.
Connecting a Microsoft Bluetooth mouse to your Mac offers several benefits. Firstly, it enhances ergonomics, allowing for a more comfortable and natural wrist position, reducing strain during extended use. Secondly, it provides greater freedom of movement, eliminating the constraints of a wired connection. Finally, it contributes to a cleaner, more organized workspace, free from tangled cords.
To connect your Microsoft Bluetooth mouse to your Mac, follow these steps: First, ensure your mouse is in pairing mode by pressing and holding the pairing button, usually located on the underside of the device. Second, open the Bluetooth preferences on your Mac by clicking the Bluetooth icon in the menu bar or searching for it in System Preferences. Third, select your Microsoft mouse from the list of available devices and click "Connect."
Checklist:
1. Fresh batteries in the mouse.
2. Bluetooth enabled on your Mac.
3. Mouse in pairing mode.
Troubleshooting: If your mouse isn't connecting, try restarting your Mac and the mouse. Also, check if the mouse is already paired with another device and disconnect it if necessary. Ensure the mouse's batteries are fresh.
Advantages and Disadvantages of Connecting a Microsoft Bluetooth Mouse to a Mac
| Advantages | Disadvantages |
|---|---|
| Wireless freedom | Potential battery issues |
| Ergonomic comfort | Occasional connectivity drops |
| Clean workspace | Slight input lag (rarely) |
Best Practices: 1. Keep your mouse's batteries fresh. 2. Turn off the mouse when not in use to conserve battery. 3. Keep your Mac's Bluetooth software updated. 4. Unpair the mouse if you're not using it for an extended period. 5. Consider using a mouse pad for optimal tracking.
FAQ:
1. Why is my Microsoft Bluetooth mouse not connecting to my Mac? Answer: Check batteries, Bluetooth settings, and pairing mode.
2. How do I put my Microsoft Bluetooth mouse in pairing mode? Answer: Press and hold the pairing button, usually located on the underside.
3. Can I connect multiple Bluetooth mice to my Mac? Answer: Yes.
4. My mouse is lagging. What should I do? Answer: Check for interference from other devices or try moving closer to your Mac.
5. How do I disconnect my Microsoft Bluetooth mouse from my Mac? Answer: Go to Bluetooth preferences and remove the device.
6. My mouse cursor is moving erratically. Answer: Try a different surface or clean the sensor.
7. Can I use a Microsoft Bluetooth mouse designed for Windows on a Mac? Answer: Yes, most are compatible.
8. Where can I find new batteries for my Microsoft Bluetooth mouse? Answer: Most electronics stores or online retailers.
Tips and Tricks: Try using a rechargeable battery in your mouse to save money and reduce waste. If you experience lag, try closing unnecessary applications on your Mac to free up resources.
Connecting a Microsoft Bluetooth mouse to your Mac is a simple yet transformative step towards a more comfortable and efficient computing experience. From ergonomic benefits to a clutter-free workspace, the advantages are clear. This guide has provided a comprehensive overview of the pairing process, addressing common challenges, and offering helpful tips. By following the steps outlined above, you can seamlessly integrate your Microsoft Bluetooth mouse into your Mac workflow, enhancing your productivity and overall enjoyment of your digital space. Now that you have all the tools and knowledge, take action, connect your mouse, and experience the difference! Embrace the freedom of wireless technology and optimize your digital life. Don't let a tangled wire hold you back. Connect your mouse today and unlock the full potential of your Mac.
Outlook 365 font size conquer your inbox chaos
Banishing furniture blemishes a guide to watermark removal
The subtle magic of borax unveiling its laundry secrets

Cómo conectar un ratón Bluetooth a Windows 10 81 | Innovate Stamford Now

Chuột Microsoft Surface Bluetooth Mouse Newseal | Innovate Stamford Now

How do I connect a Bluetooth mouse to my Mac | Innovate Stamford Now

How To Connect Bluetooth Mouse To Hp Computer at Judy Graf blog | Innovate Stamford Now
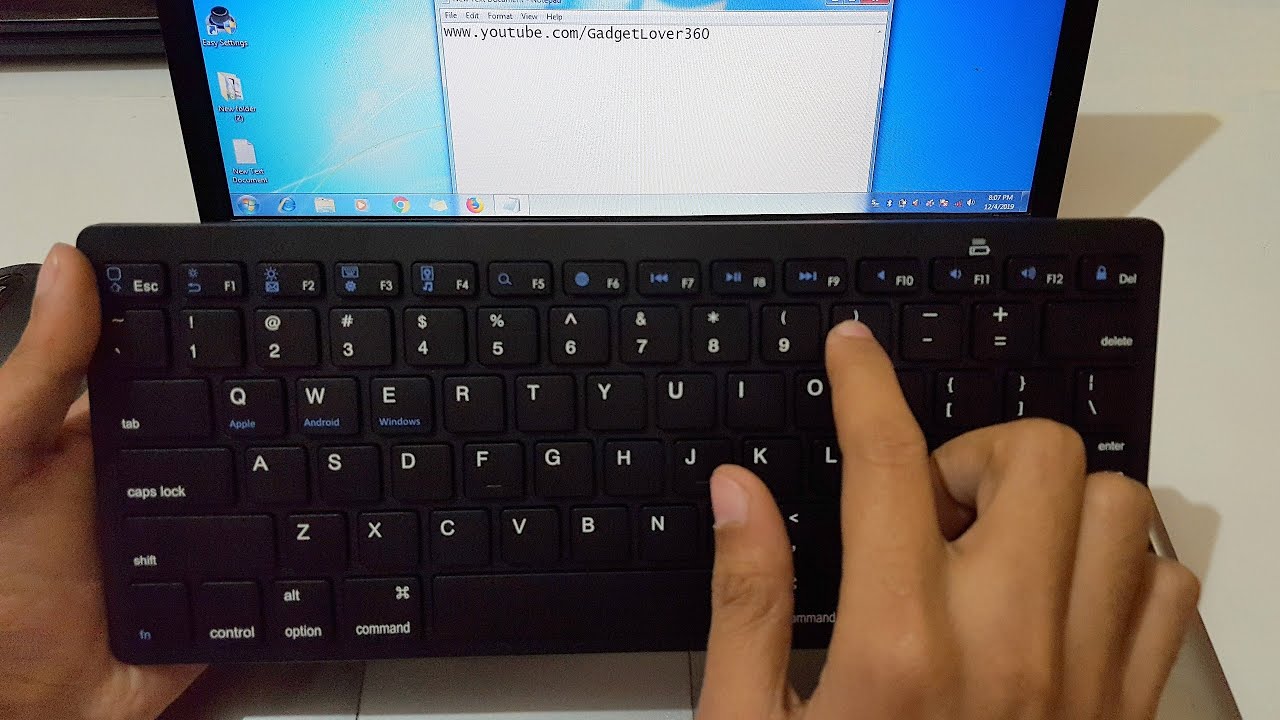
How To Connect Silvercrest Bluetooth Keyboard at Charles Swanson blog | Innovate Stamford Now

Clavier sans fil bluetooth keyboard noir Microsoft | Innovate Stamford Now

Microsoft Mouse Keyboard Combo Driver at Deborah Keeling blog | Innovate Stamford Now

How To Connect External Wireless Keyboard To Laptop at Claude Patterson | Innovate Stamford Now

Microsoft Modern Mobile Mouse Black Bluetooth | Innovate Stamford Now
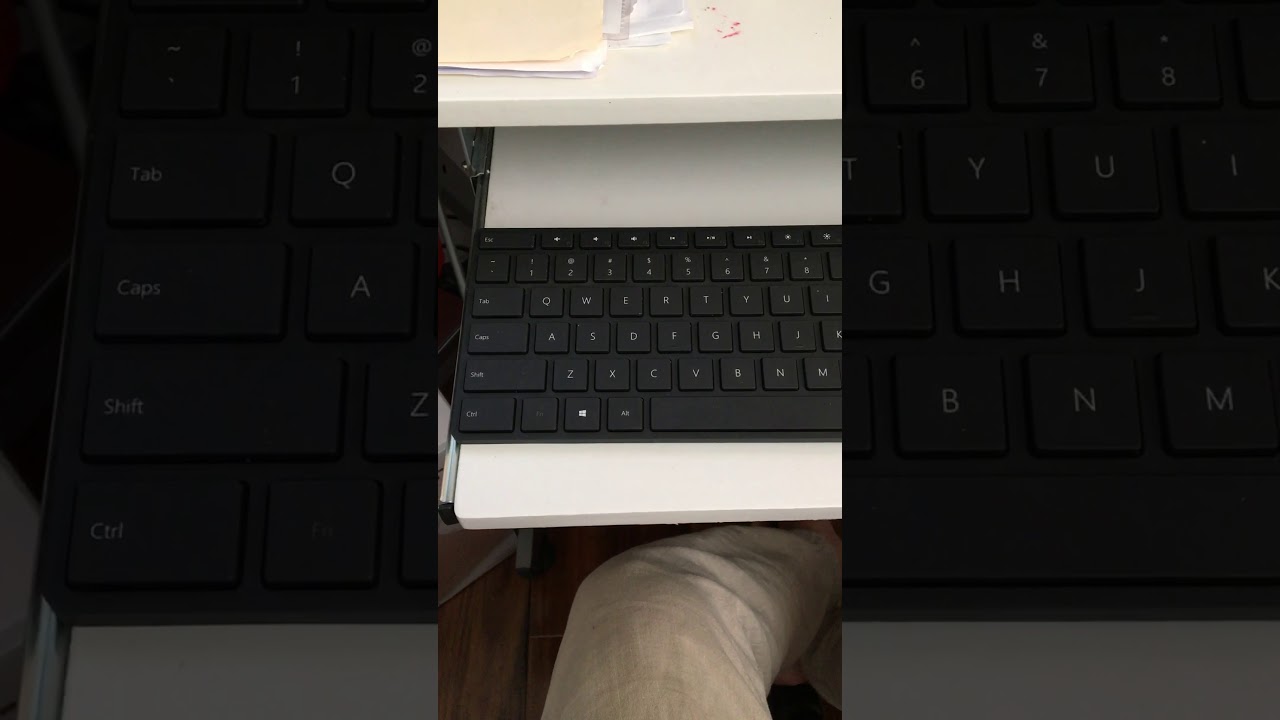
Microsoft notebook mouse 5000 pairing | Innovate Stamford Now

Use Microsoft Bluetooth Ergonomic Mouse | Innovate Stamford Now

How To Connect Bluetooth Dongle | Innovate Stamford Now

How To Connect Usb Keyboard Macbook Air at Cynthia Earley blog | Innovate Stamford Now

How to Pair Microsoft Bluetooth Mouse 2022 | Innovate Stamford Now

Hp Bluetooth Mouse Clearance Discount Save 61 | Innovate Stamford Now