Tame Your Excel Data: Mastering Cell Sizing for Perfect Text Fit
Wrestling with overflowing text in your Excel spreadsheets? It's a common frustration, but one that's easily overcome. This guide will equip you with the knowledge and techniques to perfectly adjust Excel cell dimensions to accommodate any text, transforming cluttered worksheets into clear, professional documents.
Imagine opening a spreadsheet only to be greeted by a jumble of truncated words and cryptic symbols. This not only hinders readability but also compromises the integrity of your data. Properly sized cells are crucial for clear data presentation, accurate analysis, and professional-looking reports. Whether you're dealing with short labels or lengthy descriptions, mastering cell sizing is fundamental to effective spreadsheet management.
From the earliest versions, Excel has provided the ability to modify cell dimensions. Initially, this was primarily a manual process, involving dragging cell borders. However, as Excel evolved, so did its cell sizing capabilities. Features like auto-fitting, column width adjustments, and row height manipulation became increasingly sophisticated, providing users with greater control over the appearance and functionality of their spreadsheets. This evolution underscores the importance of well-formatted data in Excel's core functionality.
The ability to adjust cell sizes is essential for several reasons. Firstly, it ensures that all information is visible, eliminating the need to hover over cells to reveal hidden content. This significantly improves readability and reduces the risk of misinterpreting data. Secondly, correctly sized cells contribute to a more professional and organized appearance, enhancing the overall impact of your spreadsheets. Finally, precise cell sizing can improve the efficiency of data analysis by ensuring that all relevant information is readily accessible.
Failing to properly manage cell sizes can lead to various issues. Truncated text can obscure important information, leading to errors in analysis and decision-making. Inconsistent cell dimensions can create a visually cluttered and unprofessional spreadsheet. Moreover, overflowing text can affect the functionality of formulas and other Excel features, potentially corrupting your data. Therefore, mastering cell sizing is not just about aesthetics, it’s about ensuring the accuracy and integrity of your work.
Adjusting cell sizes in Excel can be achieved through several methods. You can manually drag the borders of cells to resize them, or use the "Format" menu to specify exact dimensions. The "AutoFit" feature automatically adjusts row height or column width to fit the longest entry. These methods offer varying levels of control and are suitable for different scenarios.
Benefits of Correct Cell Sizing:
1. Enhanced Readability: Clearly visible data prevents misinterpretations and improves understanding.
2. Professional Appearance: Well-formatted spreadsheets create a positive impression and enhance credibility.
3. Improved Data Analysis: Accessible data facilitates accurate and efficient analysis.
Step-by-Step Guide to AutoFit:
1. Select the column or row you want to resize.
2. Double-click the right border of the column header or the bottom border of the row header.
Tips and Tricks:
Use the "Wrap Text" feature to display long text within a cell across multiple lines.
Advantages and Disadvantages of Manual Cell Sizing
| Advantages | Disadvantages |
|---|---|
| Precise control over dimensions | Time-consuming for large datasets |
Best Practices:
1. Consistency: Maintain consistent column widths within related data sets.
2. AutoFit strategically: Use AutoFit for quick adjustments, but fine-tune manually for optimal appearance.
3. Wrap text for lengthy entries: Prevent horizontal overflow by wrapping text within cells.
4. Consider font size: Adjust font size in conjunction with cell dimensions for optimal readability.
5. Preview before printing: Ensure all content is visible and properly formatted before printing.
Challenges and Solutions:
1. Merged cells: AutoFit may not work as expected with merged cells. Solution: Manually adjust dimensions or unmerge cells.
2. Hidden columns/rows: Hidden content can affect AutoFit results. Solution: Unhide columns/rows before using AutoFit.
Frequently Asked Questions:
1. How do I resize multiple columns at once? Answer: Select the columns and drag the border of one of the selected columns.
2. Can I resize rows and columns to specific dimensions? Answer: Yes, use the "Format" menu to specify exact height and width.
3. What is the difference between AutoFit Column Width and AutoFit Row Height? Answer: One adjusts column width, the other adjusts row height.
4. How do I reset column widths to default? Answer: Use the "Format" menu and select "Default Width".
5. Why is my text still truncated after using AutoFit? Answer: Check for hidden columns or merged cells.
6. How can I make all columns the same width? Answer: Select the columns and use the "Column Width" option in the "Format" menu.
7. Can I use keyboard shortcuts to resize cells? Answer: Yes, there are shortcuts for adjusting row height and column width.
8. How do I fit text to a specific cell size? Answer: Adjust the font size or use the "Wrap Text" feature.
Mastering cell sizing is essential for creating clear, professional, and functional Excel spreadsheets. By understanding the various techniques and best practices outlined in this guide, you can ensure that your data is presented effectively, enhancing readability and facilitating accurate analysis. From simple manual adjustments to the powerful AutoFit feature, Excel provides the tools necessary to control the appearance and functionality of your cells. Take the time to experiment with these features and develop a workflow that suits your needs. The result will be cleaner spreadsheets, improved data visualization, and increased productivity.
Properly sized cells contribute to a more polished and professional presentation of your data, enhancing its credibility and impact. This is crucial not only for reports and presentations but also for internal communication and collaboration. By taking the time to refine the appearance of your spreadsheets, you demonstrate attention to detail and a commitment to accuracy. Ultimately, mastering cell sizing empowers you to unlock the full potential of Excel, transforming raw data into meaningful insights and actionable intelligence. So, embrace these techniques, and watch your spreadsheets transform from cluttered messes into powerful tools for data analysis and communication.
Unveiling the creepy smiling dog internet meme phenomenon
Anticipation builds for on a leash 116
Ryan reynolds on wrexham what happens when hollywood meets welsh football

How To Automatically Size Excel Cells To Fit Text | Innovate Stamford Now

Make excel cells fit text | Innovate Stamford Now

Excel format cells to fit text | Innovate Stamford Now

Excel Automatically Adjust Cell Height To Fit Text | Innovate Stamford Now
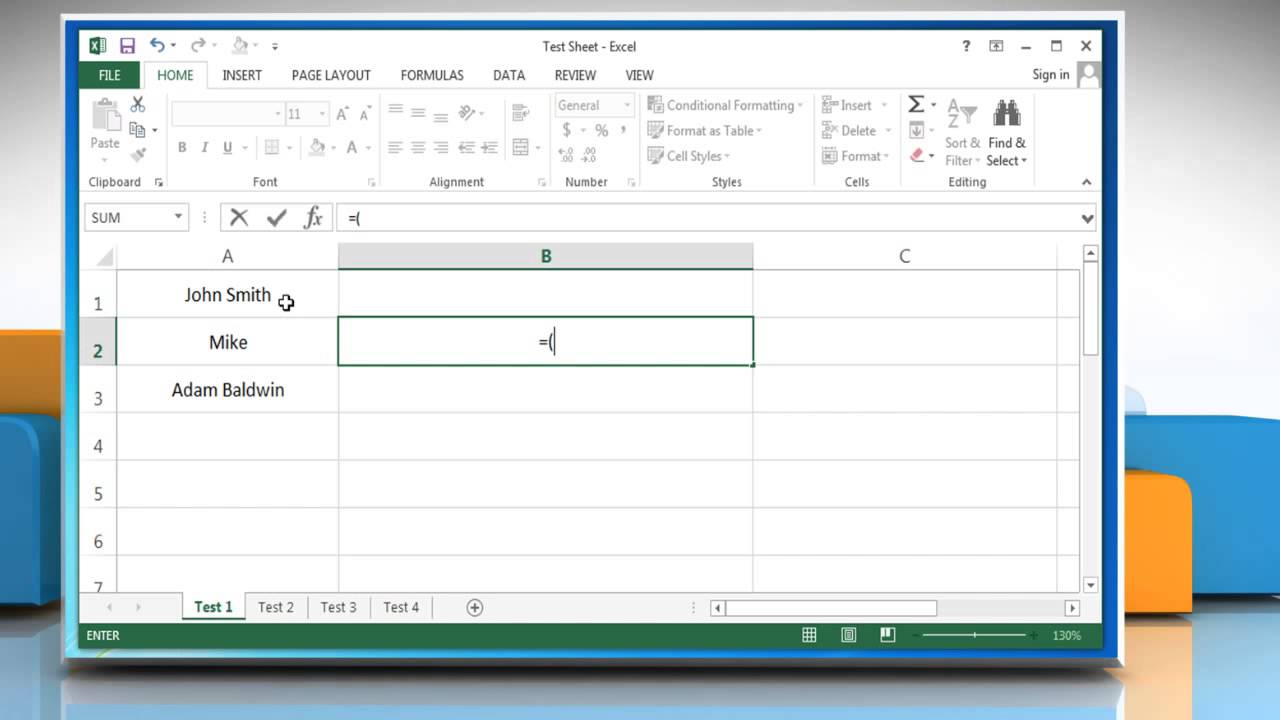
How To Combine Multiple Cells Data In One Cell | Innovate Stamford Now

How To Copy Merged Cells In Excel To Another Sheet | Innovate Stamford Now

How To Fit Cell Size To Text In Google Sheets | Innovate Stamford Now
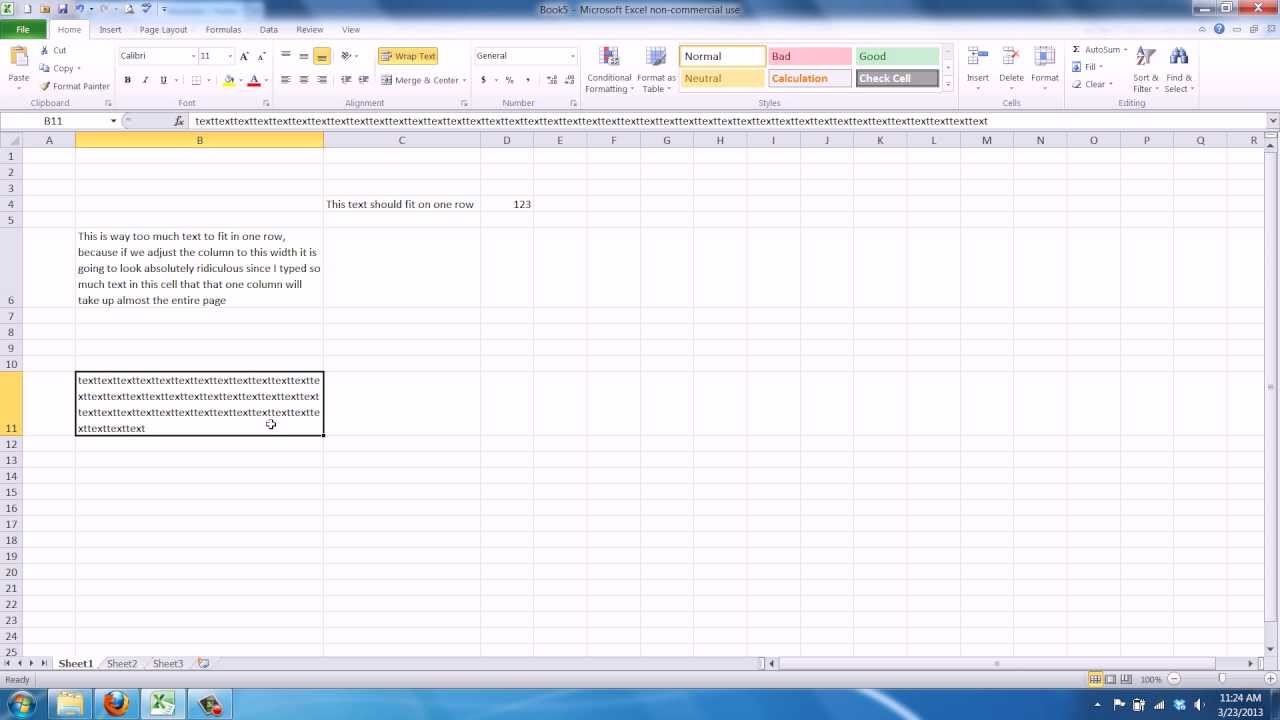
Excel Match Text In Cell | Innovate Stamford Now

Excel AUTOFIT Make RowsColumns Fit the Text Automatically | Innovate Stamford Now

Make excel cell fit text | Innovate Stamford Now

Excel row height fit text | Innovate Stamford Now

Make excel cells fit text | Innovate Stamford Now

How To Make Excel Cells Expand To Fit Text Automatically Vba | Innovate Stamford Now

How To Automatically Size Excel Cells To Fit Text | Innovate Stamford Now

How do you wrap the Text in a Cell | Innovate Stamford Now