Tame Your Excel Data: Mastering Row Height for Perfect Text Fit
Is your Excel spreadsheet a chaotic jumble of truncated text and hidden information? Are you tired of manually adjusting row heights to reveal the full content of your cells? Unlocking the full potential of your data lies in mastering the art of fitting text perfectly within Excel rows. This seemingly simple task can transform your spreadsheets from cluttered messes into polished, professional documents.
Making Excel rows accommodate text content is crucial for data clarity and presentation. When cell content is cut off, it not only hinders readability but can also lead to misinterpretations and errors. Imagine a financial report where crucial figures are partially obscured – the potential for costly mistakes is significant. Conversely, a spreadsheet with well-formatted, easily readable data promotes understanding and informed decision-making.
The ability to dynamically adjust row heights to fit text has been a core feature of Excel for many versions. While manual adjustment has always been an option, the introduction of automatic resizing significantly streamlined the process. This functionality addresses a fundamental issue in spreadsheet management: the inherent conflict between fixed row heights and variable text lengths. By allowing rows to expand or contract based on their content, Excel provides a flexible solution to this common problem.
One of the primary drivers behind the need to adjust Excel row heights is the varying nature of data. From short product codes to lengthy descriptions, the length of text within a spreadsheet can fluctuate dramatically. Fixed row heights simply cannot accommodate this variability effectively. This is where the ability to make Excel row height match text content becomes essential. It allows the spreadsheet to adapt to the data, ensuring that all information is clearly visible.
Beyond the simple need for visibility, adjusting Excel rows to fit text contributes significantly to the overall professionalism of a spreadsheet. A neatly formatted document, with all text clearly displayed, conveys a sense of order and attention to detail. This can be particularly important when sharing spreadsheets with clients, colleagues, or superiors. A well-presented spreadsheet enhances credibility and reinforces the quality of the underlying data.
There are several ways to resize rows to accommodate text. Double-clicking the bottom border of a row header automatically adjusts the height to fit the longest text string in that row. Alternatively, you can select the row, go to the "Home" tab, and click "AutoFit Row Height" in the "Format" group. For finer control, manually dragging the row border allows for precise height adjustments.
Benefits of auto-fitting row heights include enhanced readability, improved data presentation, and reduced manual formatting time. For instance, imagine a sales report with product descriptions. Auto-fitting ensures all descriptions are visible, enabling quick comprehension. Similarly, in a project timeline, fitting task descriptions within rows prevents overlap and maintains clarity.
Advantages and Disadvantages of Auto-Fitting Row Heights
| Advantages | Disadvantages |
|---|---|
| Improved readability | Can lead to excessive row heights if cells contain long paragraphs of text |
| Enhanced data presentation | May disrupt the overall layout if row heights vary significantly |
| Reduced manual formatting time | Does not account for wrapped text, requiring manual adjustments if wrapping is used |
Best practices include ensuring wrapped text is considered when auto-fitting and avoiding excessively long text strings within cells. Break long text into multiple cells or use comments for detailed notes.
Challenges include dealing with merged cells and wrapped text. Solutions involve unmerging cells before auto-fitting or manually adjusting heights after wrapping text.
FAQ: How do I make Excel rows fit text? Double-click the row border or use AutoFit. Can I auto-fit multiple rows? Yes, select the rows and use AutoFit. What if my text is still cut off? Check for merged cells or adjust column width.
Tips: Use the "Wrap Text" feature in conjunction with auto-fitting for longer text strings. Consider using conditional formatting to highlight rows with overly long content.
In conclusion, mastering the technique of resizing Excel rows to fit text is a fundamental skill for anyone working with spreadsheets. It drastically improves readability, enhances the professional appearance of your work, and minimizes the risk of errors due to truncated data. By understanding the different methods for adjusting row heights and employing the best practices outlined above, you can transform your spreadsheets into powerful tools for communication and analysis. Take control of your data and unlock the full potential of your Excel spreadsheets by ensuring every piece of information is clearly and accurately displayed. Start implementing these techniques today and experience the immediate benefits of a well-formatted, easily readable spreadsheet.
Texas wage claim reclaiming your hard earned pay
Stepping out finding inspiration beyond the screen
Conquering the 5th pick your ppr fantasy football draft domination guide
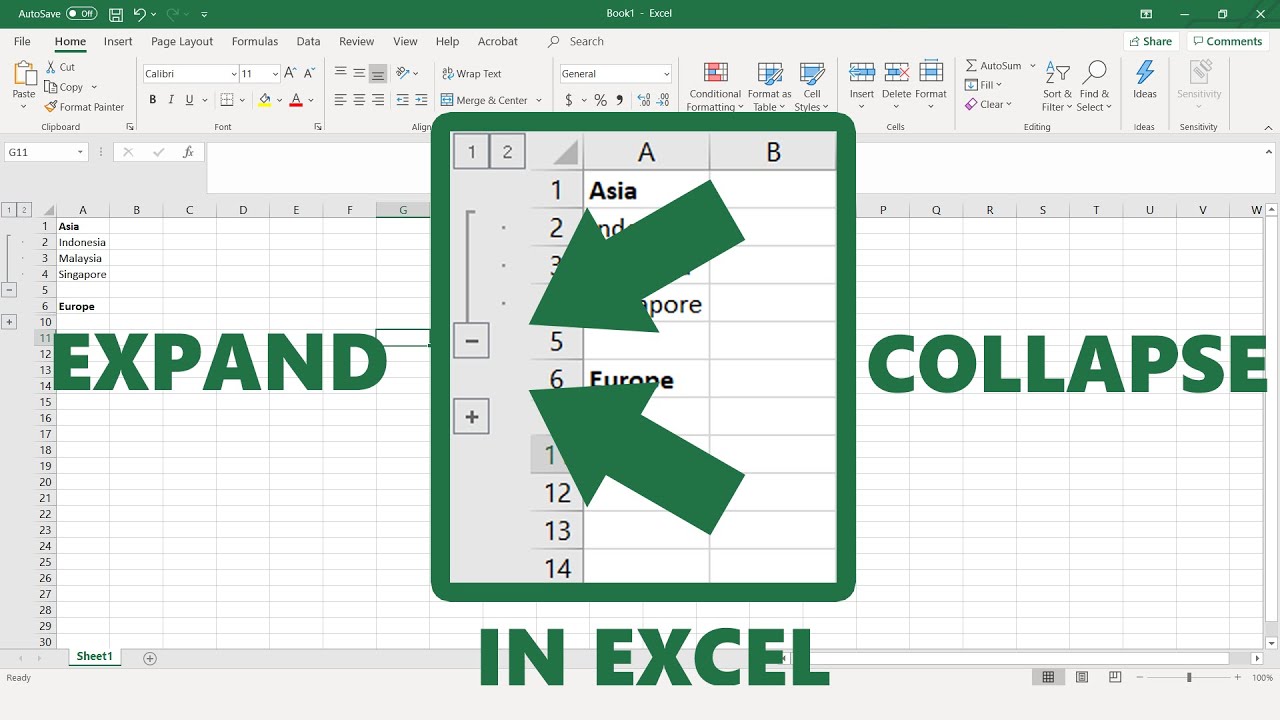
How To Expand And Collapse Rows In Pivot Table | Innovate Stamford Now

Excel format cells to fit text | Innovate Stamford Now

Excel expand all rows to fit text | Innovate Stamford Now

How To Increase Cell Size In Excel | Innovate Stamford Now
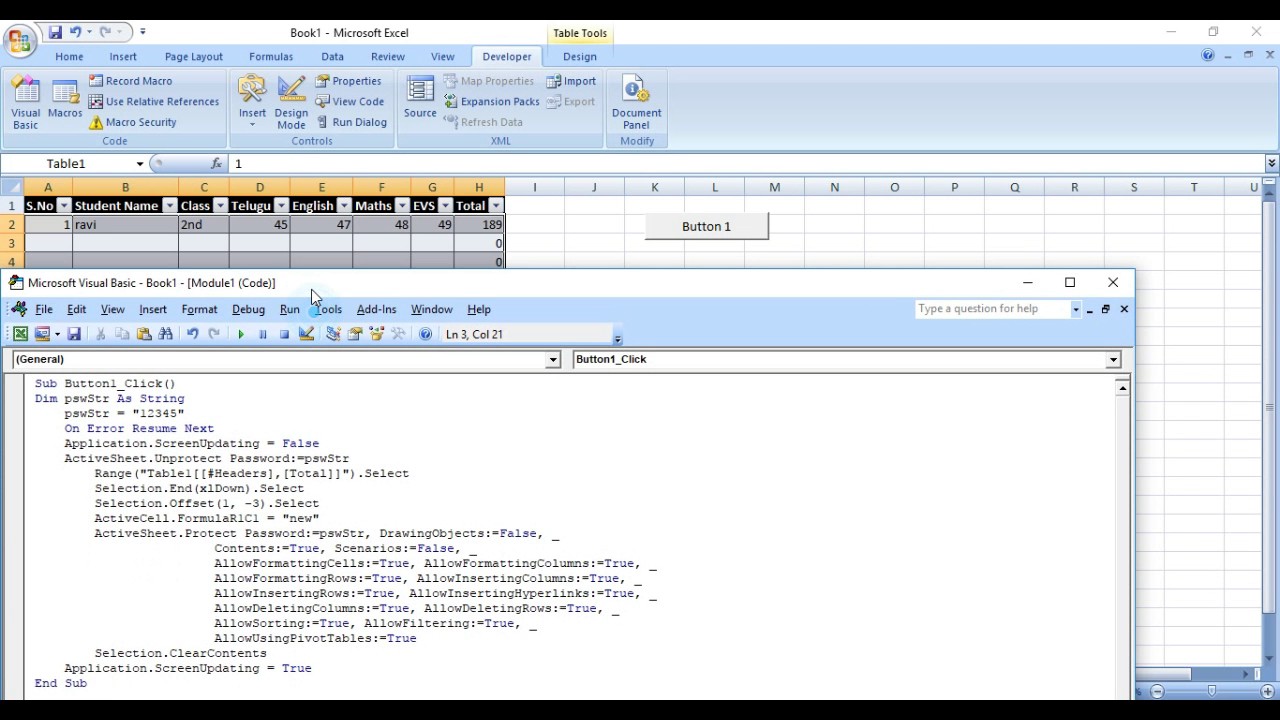
Excel expand all rows to fit text | Innovate Stamford Now

Excel Combine Cells In One Row at Philip Turner blog | Innovate Stamford Now

How To Resize A Cell In Excel | Innovate Stamford Now

Excel row height fit text | Innovate Stamford Now

Excel expand all rows to fit text | Innovate Stamford Now
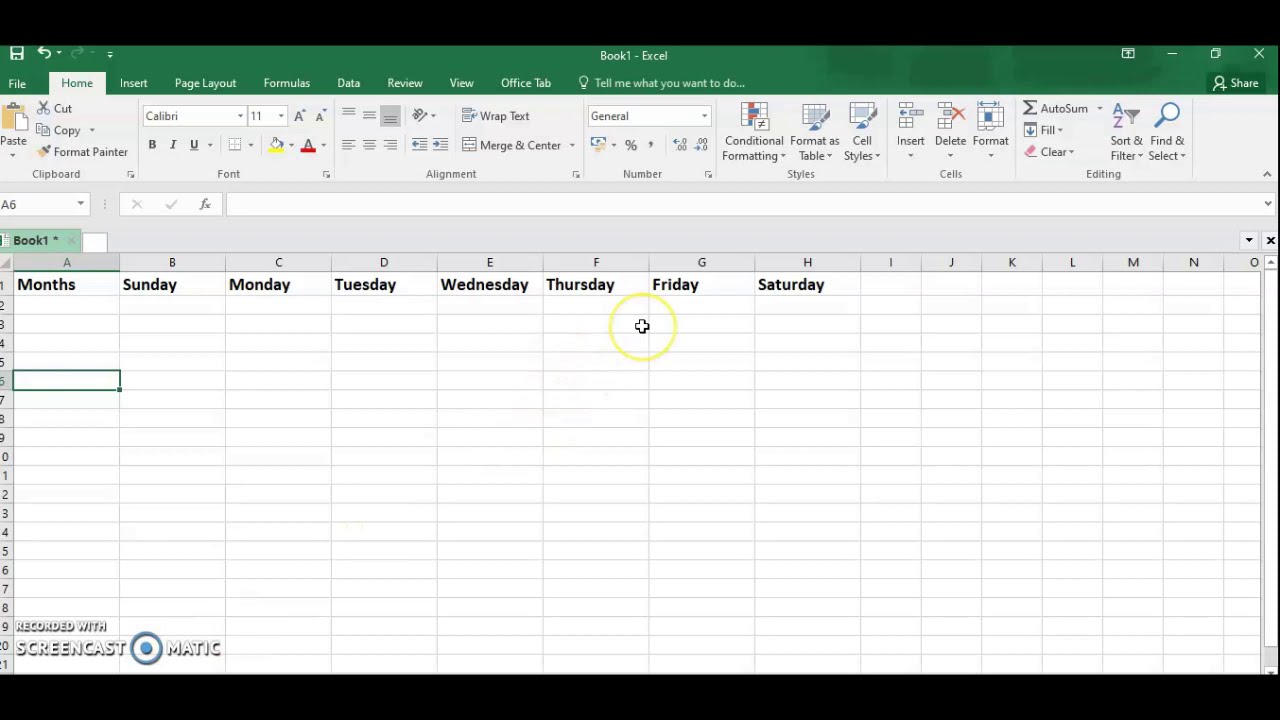
Excel Expand Table Automatically at Carlos Bass blog | Innovate Stamford Now

Group Collapse Expand Excel RowsColumns on ALL Worksheets | Innovate Stamford Now

How To Fit Text Into A Cell In Excel | Innovate Stamford Now

How To Extend Excel Sheet Rows at Ruth Warburton blog | Innovate Stamford Now

How To Automatically Size Excel Cells To Fit Text | Innovate Stamford Now

How To Adjust Height Of Table In Word at Delisa Mckee blog | Innovate Stamford Now