Taming Your Text: Mastering Case Conversion in Word
Ever found yourself wrestling with a document full of erratically capitalized text? We've all been there. Whether it's a stray ALL CAPS sentence or a jumble of upper and lowercase letters, inconsistent capitalization can make your otherwise polished work look unprofessional. But fear not, Microsoft Word comes equipped with handy tools to effortlessly transform your text and ensure consistent capitalization throughout your documents.
Imagine this: you're preparing an important report, and you need to import data from various sources. Inevitably, the text arrives with a mix of uppercase and lowercase characters, creating a formatting nightmare. Manually fixing each word would be tedious and time-consuming. This is where understanding how to convert text to lowercase in Word becomes invaluable, saving you precious time and ensuring a cohesive and professional look for your documents.
While the concept of changing text case may seem simple, its applications in word processing are vast. Converting text to lowercase is not just about aesthetics, it has practical implications for data sorting, coding, and even ensuring accessibility for users with visual impairments. Throughout this article, we'll delve into the various methods Word offers for converting text to lowercase, exploring their strengths and providing clear, step-by-step instructions.
Let's face it, staring at a screen, painstakingly fixing capitalization errors is nobody's idea of a productive workday. Learning to efficiently manage text case in Word empowers you to streamline your workflow, eliminate unnecessary manual labor, and ultimately, focus on what matters most: creating high-quality content. Whether you're a student, a professional, or simply someone who values well-presented documents, mastering case conversion in Word is an essential skill worth adding to your repertoire.
This guide will equip you with the knowledge and techniques to confidently tackle any capitalization conundrum that comes your way. From simple keyboard shortcuts to more advanced functions, you'll be surprised by the level of control Word grants you over your text. So, let's dive in and unlock the power of efficient text formatting together.
Advantages and Disadvantages of Converting Text to Lowercase
Like any tool, converting text to lowercase has its pros and cons. Let's take a look:
| Advantages | Disadvantages |
|---|---|
| Creates uniformity and consistency in text. | Might not be suitable for titles, headings, or proper nouns. |
| Useful for data analysis and sorting where case sensitivity is irrelevant. | Can remove intended emphasis expressed through capitalization. |
| Simplifies certain coding practices. | Requires careful proofreading to ensure accuracy after conversion. |
Best Practices for Converting Text to Lowercase
While converting text to lowercase is generally straightforward, following these best practices will help you avoid common pitfalls:
- Selective Conversion: Before applying lowercase conversion to an entire document, carefully consider which sections truly require it. Avoid converting headings, titles, or text where capitalization is essential for meaning or style.
- Proofread Carefully: After conversion, meticulously proofread your document to catch any unintended changes in capitalization, particularly for proper nouns and acronyms.
- Utilize "Undo": Don't hesitate to use the "Undo" function (Ctrl+Z) if you make a mistake or change your mind about the lowercase conversion.
- Consider Your Audience: Keep in mind the purpose of your document and its intended audience. For formal documents, maintaining consistent capitalization according to style guidelines is crucial.
- Explore Automation: For repetitive tasks or large documents, consider exploring Word's automation features, such as macros, to streamline the lowercase conversion process.
Frequently Asked Questions
Here are some common questions about converting text to lowercase in Word:
- Can I convert text to lowercase without selecting it first?
No, you need to select the specific text you want to convert.
- Does converting to lowercase affect formatting?
Generally, no. However, it's always best to double-check your formatting after any text manipulation.
- Is there a keyboard shortcut to convert text to lowercase?
Yes, the shortcut Shift+F3 cycles through uppercase, lowercase, and title case.
Mastering the art of converting text to lowercase in Word might seem like a small victory, but it represents a significant step towards efficient and polished document creation. By understanding the nuances of this simple yet powerful function, you gain greater control over the visual presentation and overall professionalism of your work. Remember, consistent formatting is not merely about aesthetics, it's about conveying your message clearly and leaving a lasting impression on your readers. So, embrace these techniques, practice them regularly, and watch your documents transform into models of clarity and consistency.
Finding solace in tahlequah the robert reed culver funeral home legacy
Sustaining wellness exploring summer mental health support in pacifica
Unit 1 ap calc bc progress check

convert text to lowercase in word | Innovate Stamford Now

convert text to lowercase in word | Innovate Stamford Now

convert text to lowercase in word | Innovate Stamford Now

convert text to lowercase in word | Innovate Stamford Now

convert text to lowercase in word | Innovate Stamford Now
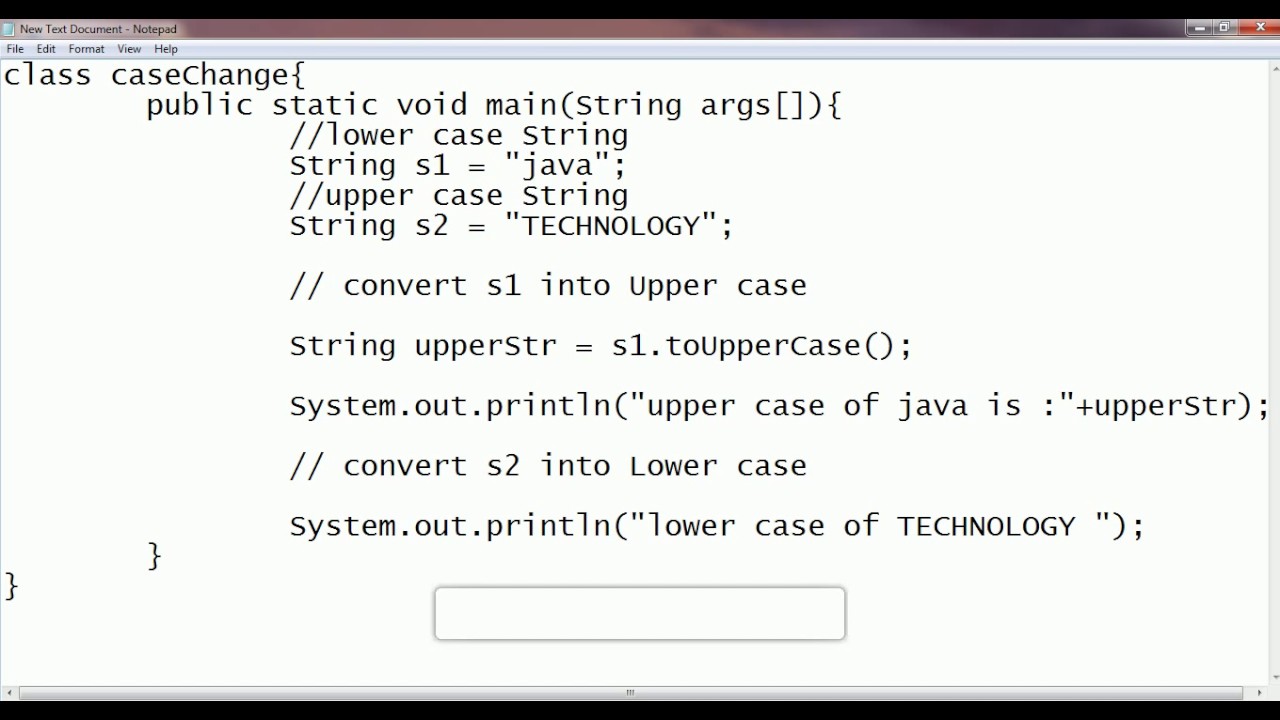
convert text to lowercase in word | Innovate Stamford Now

convert text to lowercase in word | Innovate Stamford Now
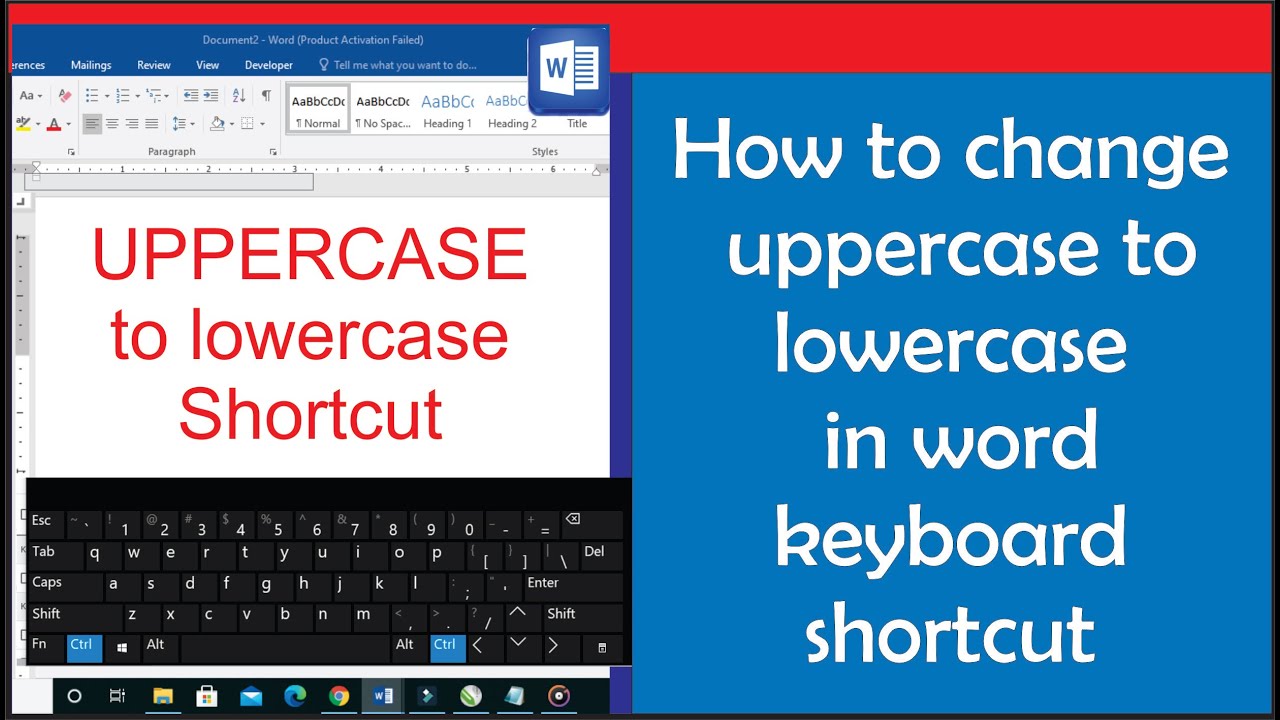
convert text to lowercase in word | Innovate Stamford Now

convert text to lowercase in word | Innovate Stamford Now

convert text to lowercase in word | Innovate Stamford Now

convert text to lowercase in word | Innovate Stamford Now

How to Change to All Caps in Excel? | Innovate Stamford Now

convert text to lowercase in word | Innovate Stamford Now

convert text to lowercase in word | Innovate Stamford Now

convert text to lowercase in word | Innovate Stamford Now