The Curious Case of the Sleeping Mouse: Why Your USB Mouse Won't Wake Up
There's a certain quiet frustration that descends when your computer wakes from its slumber, yet your trusty USB mouse remains stubbornly unresponsive. The screen glows, the keyboard clicks, but the cursor remains frozen, a digital ghost trapped in amber. It's a common, yet perplexing scenario, a subtle disruption in the flow of digital life.
This seemingly small inconvenience can have a surprisingly significant impact on productivity. Imagine being mid-flow in a project, only to be halted by a non-responsive pointing device. Or perhaps you’re giving a presentation and suddenly lose control of the cursor, disrupting the rhythm of your delivery. The unresponsive mouse, though small, can be a major roadblock.
The issue of a USB mouse not functioning after sleep mode is rooted in the power-saving mechanisms of modern operating systems. To conserve energy, the system often cuts power to peripherals during sleep. While this is generally efficient, it can sometimes lead to communication hiccups between the computer and the mouse upon waking.
While the exact origin of this specific problem is difficult to pinpoint, it's likely tied to the evolution of USB power management. As computers became more portable and battery life became paramount, more aggressive power-saving features were implemented. This has resulted in occasional conflicts with certain devices, including USB mice.
Understanding this issue is crucial for maintaining a smooth and uninterrupted workflow. A frozen cursor can range from a minor annoyance to a major impediment, especially for those who rely heavily on their computers for work, creative pursuits, or even leisure. The goal, then, is to unravel the mystery of the sleeping mouse and equip ourselves with the knowledge to revive it.
One common solution is to simply unplug and replug the mouse. This forces the operating system to re-recognize the device and often resolves the issue. Another approach involves adjusting the power management settings for the USB hub. This allows you to prevent the system from cutting power to the mouse during sleep.
Sometimes, the problem may lie with outdated or corrupted mouse drivers. Updating or reinstalling the drivers can often restore proper functionality. Additionally, checking for system updates is a good practice, as these updates often include fixes for peripheral compatibility issues.
If these basic troubleshooting steps fail, the problem might be more hardware-related. A faulty USB port or a damaged mouse cable could be the culprit. Trying a different USB port or a different mouse can help isolate the source of the problem.
Advantages and Disadvantages of Troubleshooting a Sleeping Mouse
| Advantages | Disadvantages |
|---|---|
| Restored productivity and workflow | Time spent troubleshooting |
| Avoidance of hardware replacement costs | Potential frustration during the process |
Frequently Asked Questions:
Why does my USB mouse stop working after sleep?
This is often due to power-saving features cutting power to the USB port.
How do I fix a USB mouse that's not responding after sleep?
Try unplugging and replugging the mouse, adjusting power management settings, or updating drivers.
Could a faulty USB port cause this issue?
Yes, a damaged USB port can prevent the mouse from communicating properly.
Should I update my mouse drivers?
Yes, outdated or corrupted drivers can contribute to this problem.
Is it always a hardware problem?
Not necessarily. Often, it's a software or driver issue.
What if I've tried everything and the mouse still doesn't work?
Consider trying a different mouse or contacting technical support.
Are wireless mice affected by this issue?
Yes, wireless mice can also experience connectivity problems after sleep.
Does the operating system matter?
While the issue can occur across different operating systems, the specific troubleshooting steps may vary.
Tips and Tricks: Try a different USB port. Check for bent pins in the USB connector. Consider a powered USB hub if you have many devices connected.
In conclusion, the issue of a USB mouse not working after sleep, though frustrating, is often easily resolved. By understanding the underlying causes – power management settings, driver conflicts, or potential hardware issues – we can take targeted steps to restore functionality. From the simple act of unplugging and replugging the mouse to the more involved process of updating drivers or adjusting power settings, the solutions are within reach. A functioning mouse is crucial for a seamless digital experience, allowing us to navigate the digital world with ease and efficiency. Don't let a sleeping mouse disrupt your workflow. Take action, troubleshoot the problem, and reclaim control of your cursor.
Journey into a world of cultivation exploring yao shen ji season 1
Finding the right healthcare provider is dr huy hoang md right for you
The my body not my head meme phenomenon

priemerný fix Infekčná choroba windows 7 usb mouse problem pozorovať | Innovate Stamford Now

Why Is My Mouse Not Working On Multiple Monitors | Innovate Stamford Now

Why Is My Mouse Not Working On My Laptop Acer | Innovate Stamford Now
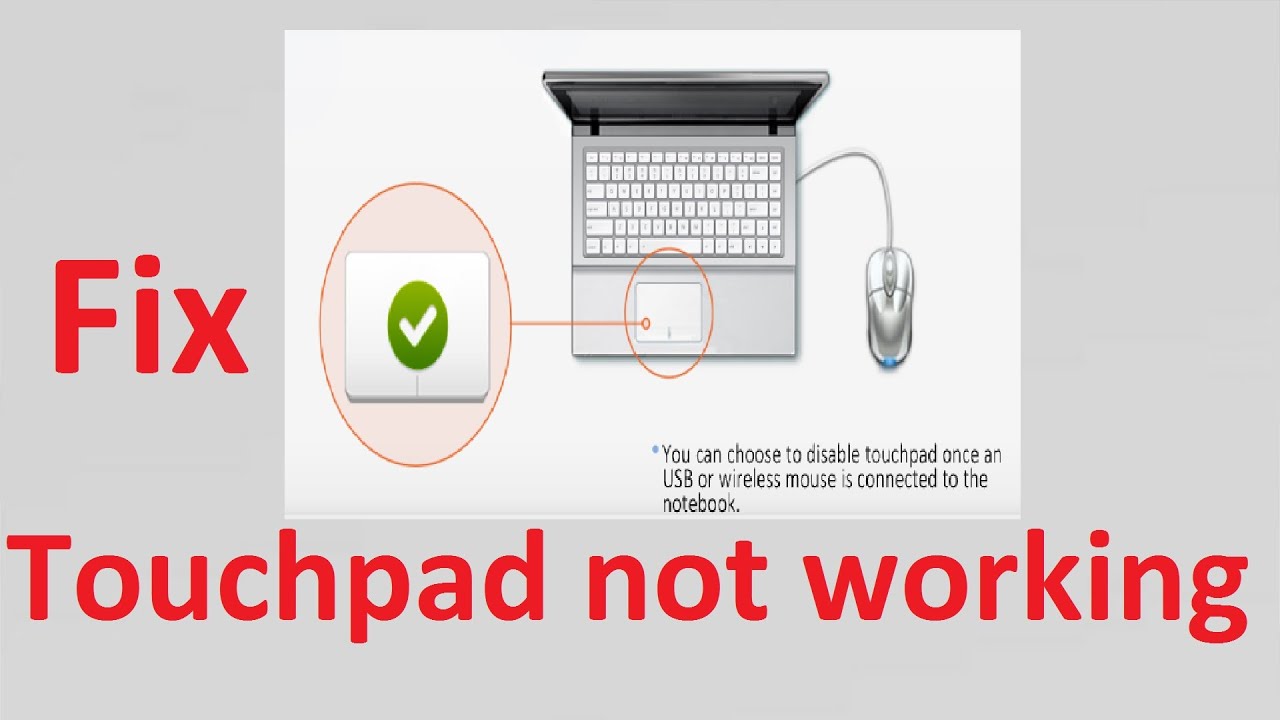
Usb Port Not Working For Mouse at Karl Hearn blog | Innovate Stamford Now

Fix Windows 11 Mouse Not Working After Sleep | Innovate Stamford Now

Why Is My Usb Mouse Not Working On My Laptop | Innovate Stamford Now

How To Fix Mouse Not Working on PS4 Complete Guide | Innovate Stamford Now
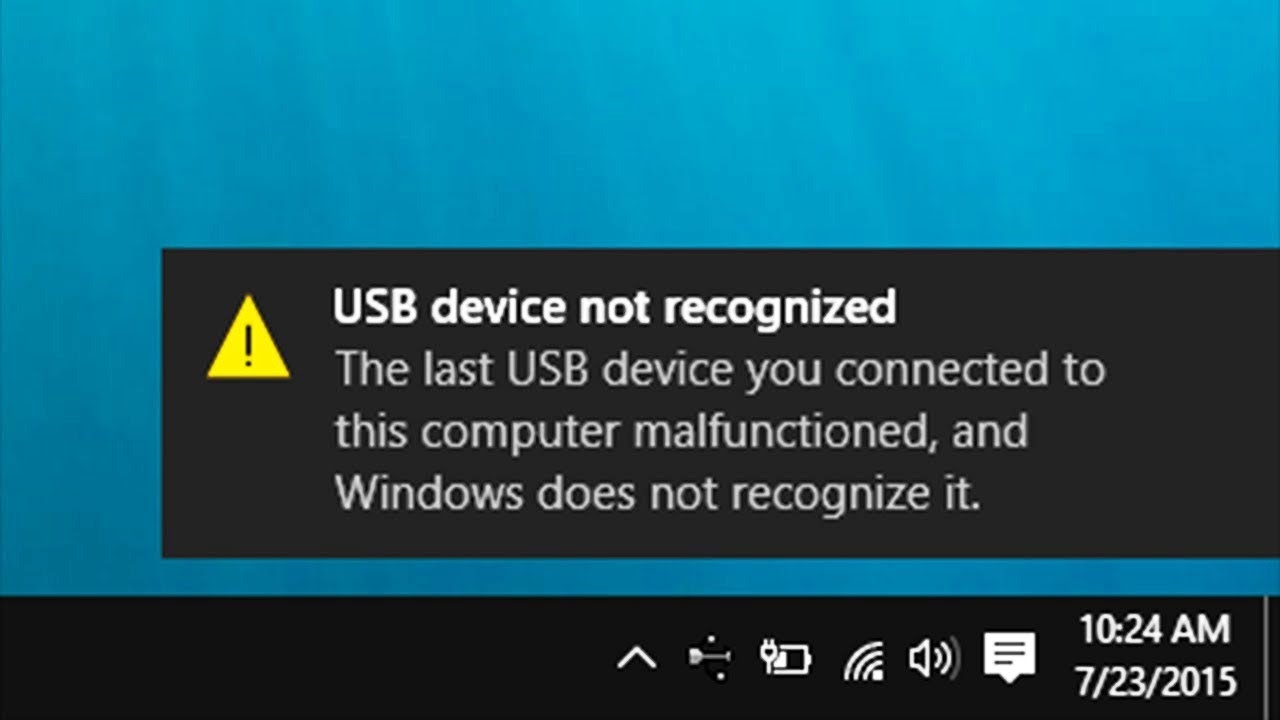
Usb Device Not Recognized After Windows 10 Update at Richard Parker blog | Innovate Stamford Now

USB Mouse Not Working On Your Laptop Heres How You Fix It | Innovate Stamford Now

Steam Deck Mouse Not Working Fix Inside | Innovate Stamford Now

Solved Keyboard and Mouse Not Working after Windows 10 Upgrade | Innovate Stamford Now

Microsoft Mouse Dongle Not Working at Victor Andersen blog | Innovate Stamford Now

Keyboard and mouse not working after Reset in Windows 1110 | Innovate Stamford Now

Mouse Not Detected or Working in Windows 2022 | Innovate Stamford Now

Fix Windows 11 Mouse Not Working After Sleep | Innovate Stamford Now