Tired of Your Boring Teams Background? Let's Get You a New Default!
Let's face it: staring at the same generic Microsoft Teams background day in and day out can be a real drag. Whether you're on back-to-back meetings or just catching up with colleagues, your virtual backdrop can say a lot about you. Wouldn't it be awesome to have a personalized image, one that really pops, as your go-to Teams scenery?
Now, you might be thinking, "Sure, I can change my background for each call, but who has time for that?" And you're right! That's why figuring out how to set a default background image in Microsoft Teams is like finding a golden ticket to a world of hassle-free personalization. Imagine: no more scrambling to find the perfect picture before a meeting starts. You're greeted with your ideal backdrop every single time.
While Microsoft Teams doesn't currently offer a direct way to set a permanent default background, there are some clever workarounds and best practices that can get you pretty darn close! This article will be your guide to conquering the world of Teams backgrounds. We'll explore why having a go-to image is so beneficial, dive into some ingenious workarounds, and even troubleshoot common hiccups.
Think of your default background image as your virtual office decor. It's a chance to express yourself, create a certain ambiance, and even spark fun conversations with your teammates. A well-chosen image can make you feel more confident, prepared, and even add a touch of professionalism to your online presence.
Ready to ditch the boring and embrace a world of personalized backgrounds? Let's dive in and explore the wonderful world of Teams background customization!
Advantages and Disadvantages of Customizing Your Teams Background
| Advantages | Disadvantages |
|---|---|
| Enhances your personal brand | Can be distracting if not chosen carefully |
| Creates a more engaging and professional atmosphere | May not be compatible with all devices or internet speeds |
| Provides privacy by masking your real surroundings | Limited native options for setting a permanent default |
Best Practices for Choosing and Implementing Your Teams Background
Here are a few tips to keep in mind when selecting and using your custom background:
- Keep it Professional: While a funny meme might seem tempting, opt for images that align with your workplace culture and maintain a sense of professionalism. Think landscapes, abstract art, or even a neatly organized bookshelf.
- Choose High-Resolution Images: Blurry or pixelated backgrounds are distracting. Use high-quality images for the best results.
- Consider Lighting: Avoid backgrounds that clash with your lighting or cast unflattering shadows.
- Test it Out: Before you join an important meeting, do a test run with your chosen background to ensure it looks good on camera and doesn't cause any technical issues.
- Be Mindful of File Size: Large image files can sometimes cause lag. If you experience issues, try using a smaller image.
Frequently Asked Questions
Here are answers to common questions about Teams backgrounds:
- Can I use my own photos? Yes, you can upload your own images to use as backgrounds.
- Are there pre-loaded backgrounds in Teams? Yes, Teams offers a selection of built-in backgrounds to choose from.
- Can I change my background during a meeting? Absolutely! You can switch backgrounds at any point during a call.
- Why is my background blurry? This could be due to low lighting, a low-resolution image, or internet connectivity issues.
- Can I use videos as backgrounds? At this time, Teams primarily supports static images as backgrounds.
- Will my background choice be saved for future meetings? Teams will remember your most recent selections, but it doesn't have a permanent "default" setting.
- Do backgrounds work on mobile? Background features are available on many mobile devices, but there might be limitations depending on your device and operating system.
Tips and Tricks
While there’s no magic button for a permanent default background (yet!), here’s a handy workaround:
- Create a dedicated folder on your computer: Store your favorite, high-resolution background images in this folder. This way, when you need to select a background in Teams, you can easily find your top choices without searching through your entire computer.
Personalizing your Microsoft Teams background is a small tweak that can make a big difference in your online meetings. While the quest for a true "set it and forget it" default image continues, don't let that stop you from injecting some personality into your virtual workspace. With a little creativity and these helpful tips, you can make your Teams experience more enjoyable and engaging for everyone!
The compelling dynamic of jung heewon and lee hyunsung
The power of the hand deciphering the evil eyes ancient symbolism
Humphrey 750i visual field analyzer decoded

microsoft teams set default background image | Innovate Stamford Now

microsoft teams set default background image | Innovate Stamford Now

microsoft teams set default background image | Innovate Stamford Now

microsoft teams set default background image | Innovate Stamford Now

microsoft teams set default background image | Innovate Stamford Now

microsoft teams set default background image | Innovate Stamford Now

microsoft teams set default background image | Innovate Stamford Now

microsoft teams set default background image | Innovate Stamford Now

microsoft teams set default background image | Innovate Stamford Now

microsoft teams set default background image | Innovate Stamford Now

10 Phần mềm Cần thiết cho Máy tính, Laptop Win 10 2021 | Innovate Stamford Now

microsoft teams set default background image | Innovate Stamford Now
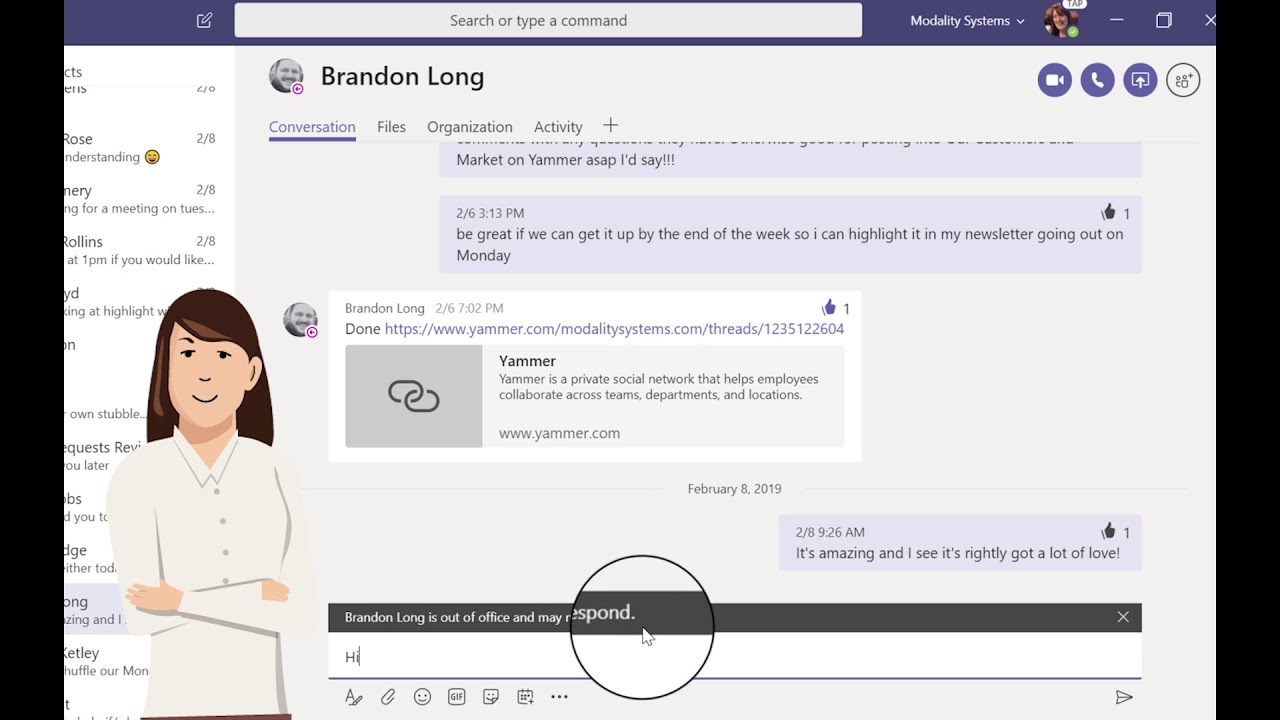
microsoft teams set default background image | Innovate Stamford Now

microsoft teams set default background image | Innovate Stamford Now

microsoft teams set default background image | Innovate Stamford Now