Unlocking Windows 11: Your Guide to Setting a Screensaver
In the digital age, our computers have become extensions of ourselves, reflecting our personalities and preferences. One of the simplest yet most effective ways to personalize your Windows 11 experience is by setting a screensaver. But with so many options and settings, it can be confusing to know where to start.
This comprehensive guide will walk you through the process of setting a screensaver in Windows 11, ensuring you have all the information you need to transform your desktop into a captivating visual experience.
Before we dive into the how-to, let's take a moment to understand the purpose and evolution of screensavers. In the early days of computing, screensavers served a practical purpose - preventing phosphor burn-in on CRT monitors. While modern displays are no longer susceptible to this issue, screensavers have evolved into a form of personal expression, allowing us to showcase our favorite photos, display inspiring quotes, or simply add a touch of visual interest to our workspace.
Setting a screensaver in Windows 11 is a straightforward process, but some users might encounter issues along the way. Common problems include difficulty finding the screensaver settings, compatibility issues with certain screensavers, or the screensaver not activating as expected. By understanding the steps involved and troubleshooting any potential roadblocks, you can easily overcome these challenges and enjoy the benefits of a personalized screensaver.
Now, let's explore the multitude of ways you can personalize your Windows 11 experience by customizing your screensaver settings.
Advantages and Disadvantages of Using Screensavers in Windows 11
While screensavers are primarily used for aesthetic purposes in modern computing, there are both advantages and disadvantages to consider:
| Advantages | Disadvantages |
|---|---|
|
|
Best Practices for Implementing Screensavers in Windows 11
To ensure a smooth and enjoyable screensaver experience, consider these best practices:
- Choose Wisely: Select screensavers that align with your aesthetic preferences and system resources. Opt for lightweight options if you're concerned about performance.
- Preview Before Applying: Windows 11 allows you to preview screensavers before setting them, ensuring you're happy with the final look.
- Set Appropriate Timings: Configure the screensaver to activate after a reasonable period of inactivity, striking a balance between security and convenience.
- Utilize Password Protection: Enable password protection for enhanced security, especially in shared workspaces or when dealing with sensitive information.
- Regularly Update: Keep your screensavers updated to ensure compatibility with Windows 11 and to benefit from the latest features and security patches.
Unlock Your Creativity: Exploring the Possibilities with Windows 11 Screensavers
Windows 11 offers a world of possibilities for personalizing your screensaver. Here are a few real-world examples to inspire you:
- Photo Gallery: Transform your desktop into a digital photo frame by showcasing your favorite memories.
- Dynamic Art: Choose from a collection of abstract or nature-inspired animations that evolve over time.
- Informative Displays: Display system information like the date, time, or even news headlines.
- Interactive Experiences: Engage with interactive screensavers that respond to your mouse movements or display live data feeds.
- Educational Tools: Utilize screensavers that showcase historical facts, scientific concepts, or language learning prompts.
Troubleshooting Common Screensaver Issues in Windows 11
While setting up a screensaver is generally straightforward, you might encounter occasional hiccups. Here are some common challenges and their solutions:
- Challenge: Screensaver not activating. Solution: Double-check the inactivity timer settings and ensure the screensaver is enabled.
- Challenge: Black screen instead of the chosen screensaver. Solution: Update your graphics drivers or try selecting a different screensaver.
- Challenge: Screensaver settings not saving. Solution: Run Windows Update to ensure you have the latest system updates.
- Challenge: Compatibility issues with third-party screensavers. Solution: Download screensavers from reputable sources or check for updated versions compatible with Windows 11.
- Challenge: Screensaver interfering with other applications. Solution: Adjust the screensaver settings to prevent activation while specific programs are running.
Frequently Asked Questions about Windows 11 Screensavers
Get answers to some of the most frequently asked questions about setting screensavers in Windows 11:
- Q: Can I use my own photos as a screensaver? A: Yes, Windows 11 allows you to create custom screensavers using your photos.
- Q: How do I change the screensaver timeout settings? A: You can adjust the inactivity duration before the screensaver activates in the Settings app.
- Q: Can I download additional screensavers? A: Yes, you can find a wide variety of screensavers online, both free and paid.
- Q: Is it necessary to use a screensaver on modern monitors? A: No, screensavers are not essential for preventing burn-in on modern displays but serve as a personalization feature.
- Q: How do I disable the screensaver? A: You can disable the screensaver entirely within the Settings app.
- Q: Can I set different screensavers for multiple monitors? A: Currently, Windows 11 does not support setting different screensavers for individual monitors.
- Q: How do I preview a screensaver before applying it? A: You can preview a screensaver by selecting it in the Settings app and clicking the "Preview" button.
- Q: Can I schedule the screensaver to activate at specific times? A: No, Windows 11's screensaver activation is based on inactivity duration, not specific times.
Unlocking the Power of Personalization: Tips and Tricks for Windows 11 Screensavers
Elevate your screensaver experience with these handy tips and tricks:
- Explore Online Resources: Discover a vast library of screensavers from websites like DeviantArt or customize your own using tools like Screensaver Factory.
- Optimize for Performance: If you experience slowdowns, opt for static screensavers or adjust the animation settings for better performance.
- Get Creative with Themes: Coordinate your screensaver with your desktop wallpaper for a cohesive and visually appealing workspace.
- Utilize Keyboard Shortcuts: Press the "Windows Key + L" shortcut to activate your screensaver instantly, adding an extra layer of security when stepping away from your computer.
- Stay Updated: Regularly check for Windows updates to ensure compatibility and access the latest screensaver features and improvements.
Personalizing your Windows 11 experience with screensavers is a simple yet powerful way to transform your digital workspace. From showcasing cherished memories to adding a touch of visual flair, the possibilities are endless. By following the steps outlined in this guide and exploring the various customization options, you can unlock a world of personalization and make your Windows 11 experience truly your own. So, go ahead and unleash your creativity - personalize your screensaver today and let your digital world reflect your unique style!
Decoding red sherwin williams traffic paint
Celebrating philippine independence a story of freedom
Chip hailstorms incarceration explained

how do i set screensaver on windows 11 | Innovate Stamford Now
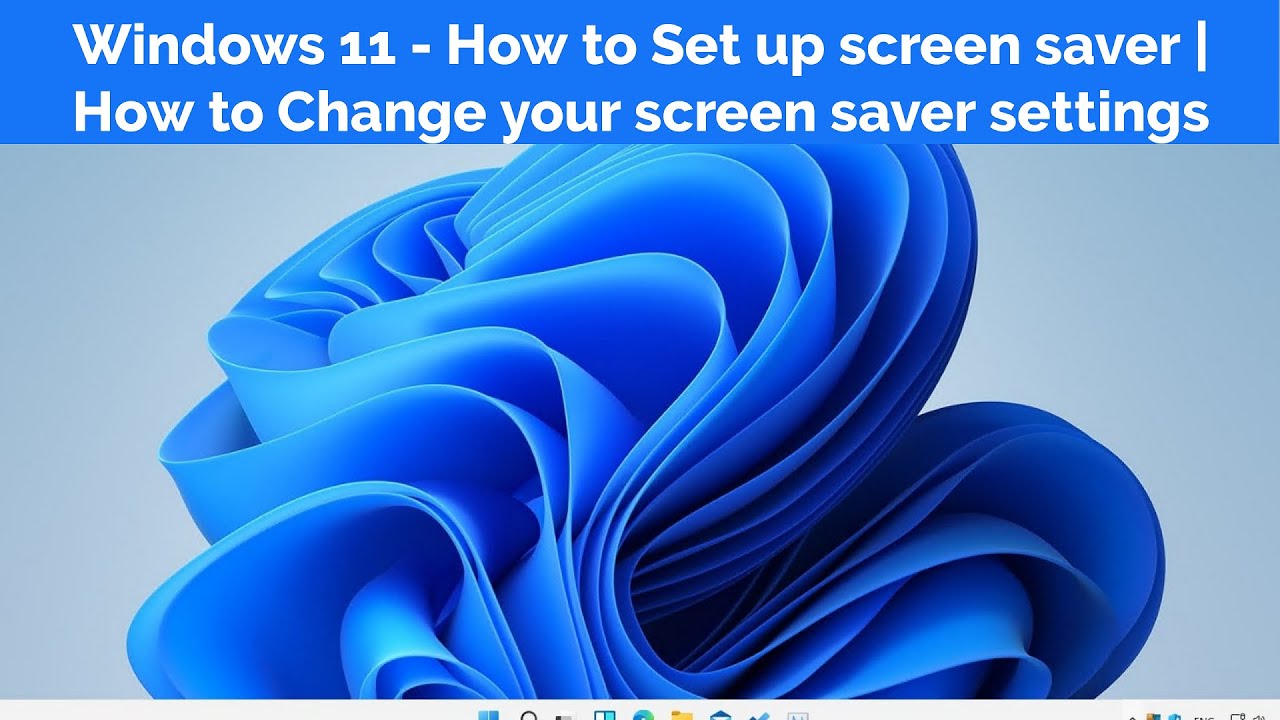
how do i set screensaver on windows 11 | Innovate Stamford Now

how do i set screensaver on windows 11 | Innovate Stamford Now

how do i set screensaver on windows 11 | Innovate Stamford Now

how do i set screensaver on windows 11 | Innovate Stamford Now
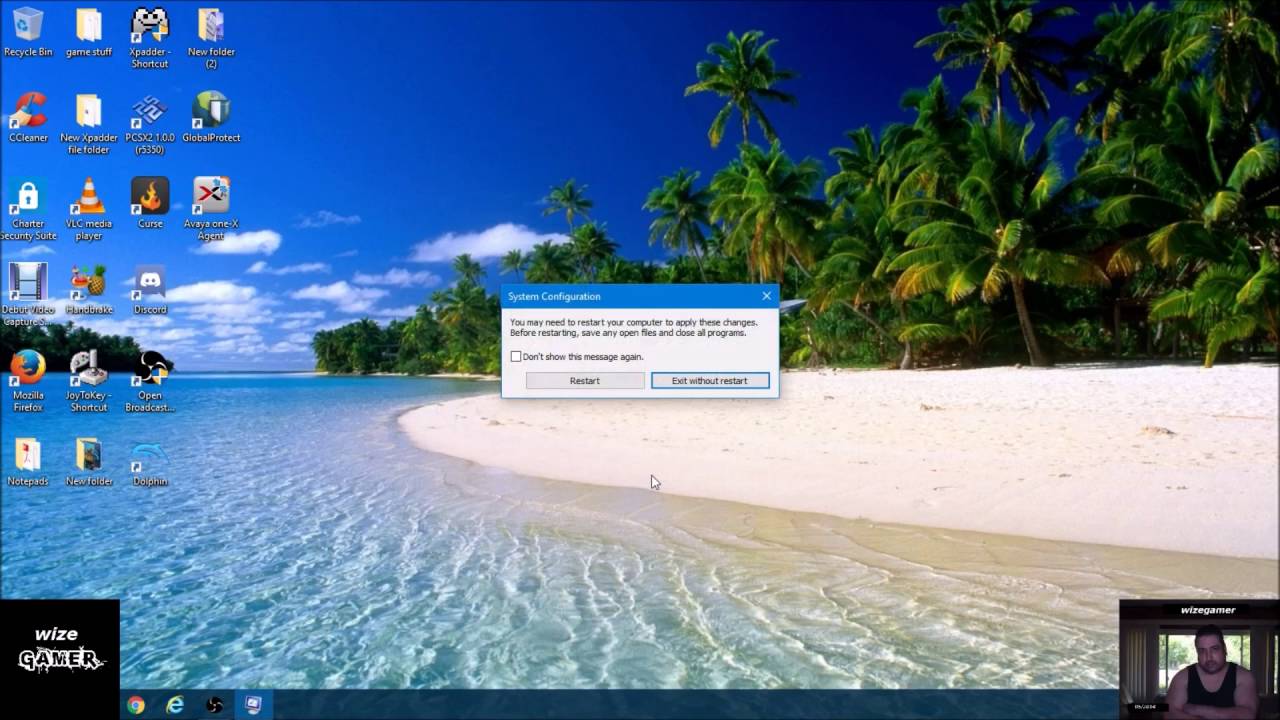
how do i set screensaver on windows 11 | Innovate Stamford Now

how do i set screensaver on windows 11 | Innovate Stamford Now

how do i set screensaver on windows 11 | Innovate Stamford Now
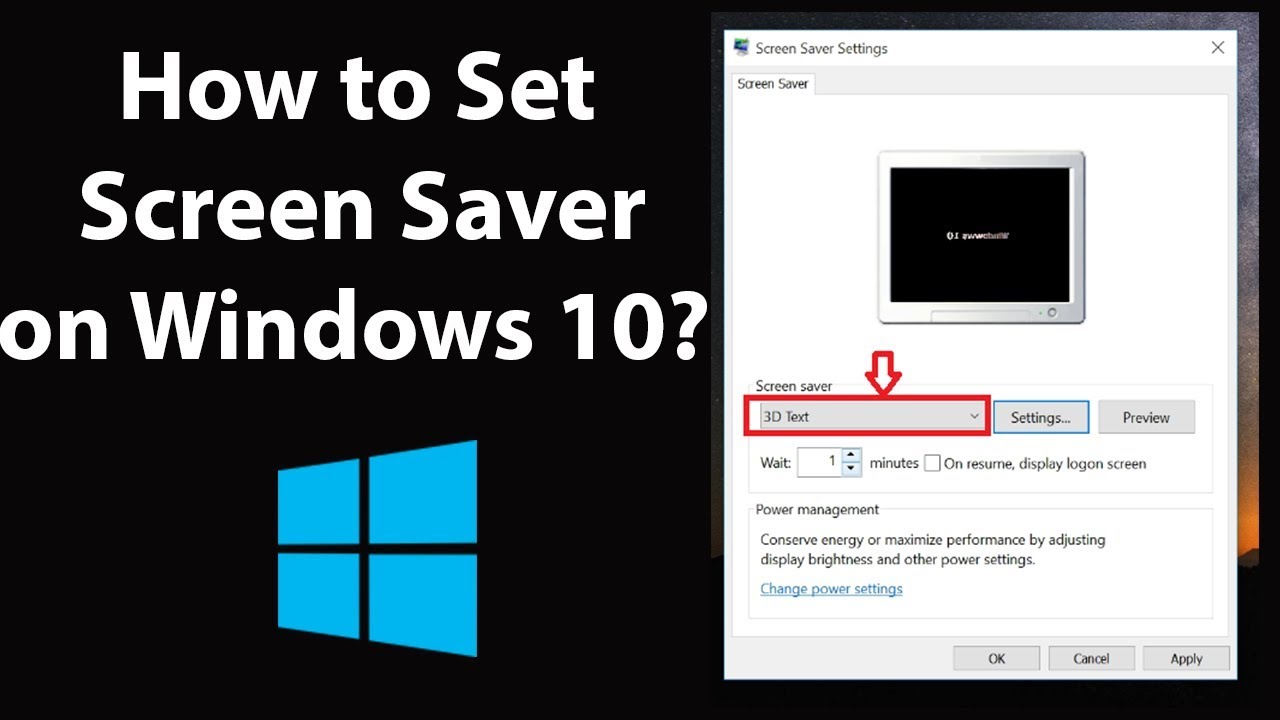
how do i set screensaver on windows 11 | Innovate Stamford Now
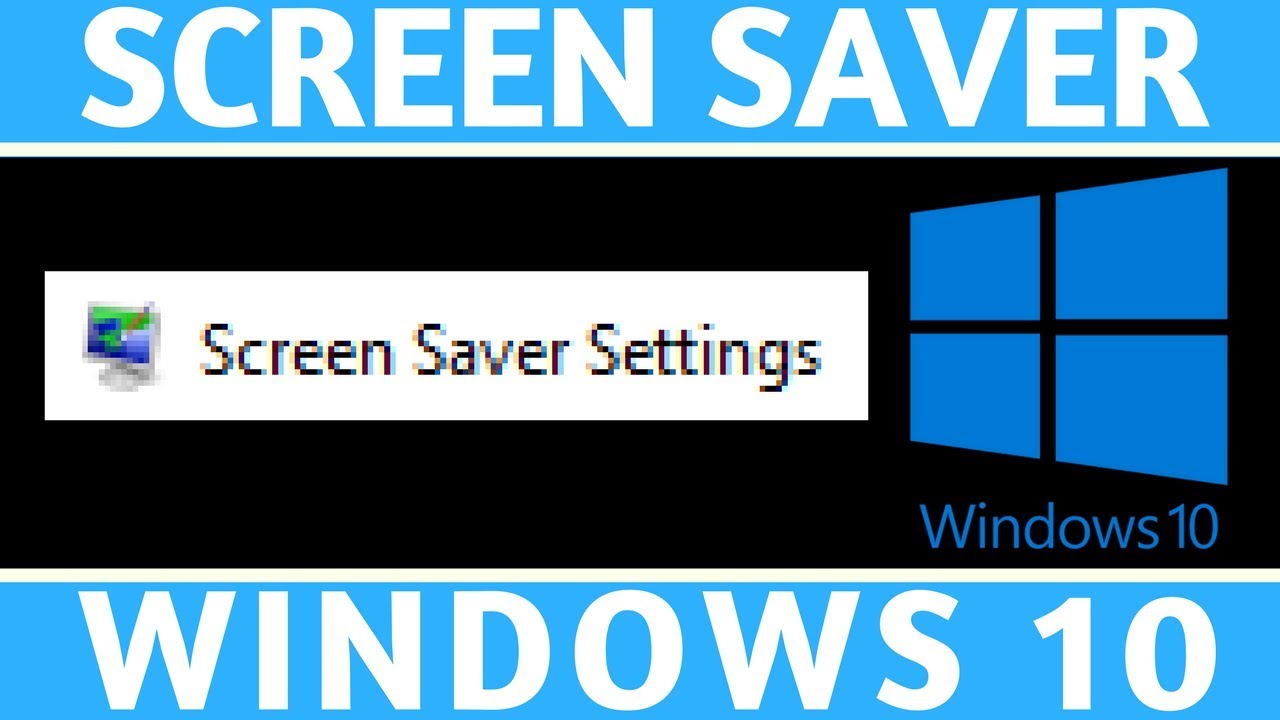
how do i set screensaver on windows 11 | Innovate Stamford Now

Autumn Screensavers Wallpaper (57+ images) | Innovate Stamford Now

Os Screensavers são necessários e ainda são necessários? | Innovate Stamford Now

how do i set screensaver on windows 11 | Innovate Stamford Now

how do i set screensaver on windows 11 | Innovate Stamford Now

how do i set screensaver on windows 11 | Innovate Stamford Now