Waking Up Your Sleeping Mouse: Troubleshooting Guide
Have you ever experienced the frustration of your computer waking up from sleep, only to find your mouse pointer frozen in place? It's a common, yet incredibly annoying problem. You jiggle the mouse, tap frantically, and maybe even resort to a hard reboot. But what's really going on, and how can you prevent this digital slumber from affecting your mouse?
The issue of a mouse failing to respond after sleep mode is a widespread experience across different operating systems and hardware configurations. It can interrupt workflow, disrupt gaming sessions, and generally add unnecessary stress to your computing experience. This seemingly small inconvenience can be a symptom of deeper issues, from driver conflicts to power management settings.
The prevalence of this problem has grown alongside the increasing use of sleep mode as an energy-saving feature. While sleep mode is designed to quickly resume your work where you left off, it sometimes creates conflicts with peripherals like mice. This can be particularly problematic with wireless mice, which rely on a stable connection that can be disrupted during the sleep/wake cycle.
Understanding the root causes of this issue requires a look at the interplay between your operating system, mouse drivers, and power management settings. Often, the problem arises when the operating system fails to properly re-initialize the mouse driver upon waking, leaving your pointer stranded in digital limbo. This can be due to outdated drivers, conflicting software, or incorrect power settings that disable the USB port during sleep.
While frustrating, this issue is usually solvable. By exploring different troubleshooting strategies, you can identify the underlying cause and reclaim control of your cursor. This guide will delve into practical solutions, from simple checks to more advanced techniques, empowering you to conquer this common computer conundrum.
One common cause is a driver conflict. Older or corrupted mouse drivers can struggle to re-establish communication with the system after sleep. Updating or reinstalling the mouse driver often resolves this issue. Another culprit can be power saving settings. Sometimes, the system is configured to cut power to the USB ports during sleep mode to conserve energy. This can prevent the mouse from reactivating properly. Adjusting these settings can restore functionality.
If your mouse isn't working after sleep, try these steps: First, check the physical connection. If it's a wired mouse, ensure it's securely plugged in. For wireless mice, check the battery level and receiver connection. Next, try a different USB port. Sometimes, a specific port may be malfunctioning. Then, try restarting your computer. This can often resolve temporary glitches. If these steps don't work, consider updating your mouse drivers.
Advantages and Disadvantages of Power Saving Features Affecting Mouse
| Advantages | Disadvantages |
|---|---|
| Reduced energy consumption | Potential for peripheral malfunction (e.g., mouse not working) |
| Extended battery life (laptops) | Slight delay in system responsiveness upon waking |
Frequently Asked Questions:
1. Why is my mouse not working after sleep? - This can be due to driver issues, power settings, or hardware problems.
2. How do I fix my mouse freezing after sleep? - Try updating drivers, checking connections, or adjusting power settings.
3. Is this a problem with wireless mice only? - No, wired mice can also experience this issue.
4. Could a faulty USB port be the cause? - Yes, a malfunctioning USB port can prevent the mouse from working.
5. Should I disable sleep mode entirely? - Not necessarily, troubleshooting can often resolve the issue without disabling sleep mode.
6. Can a virus cause this problem? - While less likely, malware could interfere with mouse functionality.
7. Is it safe to update my mouse drivers? - Yes, updating drivers is generally safe and often beneficial.
8. Where can I find updated drivers? - Usually on the manufacturer's website.
Tips and tricks: If you're using a laptop, check the touchpad settings. Sometimes, the touchpad can interfere with the mouse. Also, consider using a USB hub with its own power supply to ensure consistent power to your mouse.
In conclusion, the frustration of a mouse refusing to cooperate after sleep mode is a common problem with a variety of potential causes. From driver conflicts to power management settings, the reasons behind this digital hiccup are numerous. However, by understanding these causes and employing the troubleshooting steps outlined in this guide, you can often restore your mouse to its full functionality. The benefits of solving this issue extend beyond simply regaining control of your cursor. It allows for a smoother, more productive workflow, free from the interruptions and annoyances of a malfunctioning mouse. Take action today to diagnose and resolve your mouse issues, and reclaim the seamless computing experience you deserve. By proactively addressing this problem, you not only improve your current workflow but also prevent future occurrences of this common frustration. Don't let a sleeping mouse disrupt your digital life—take control and find the solution that works best for you.
Outline stencil grim reaper tattoo designs a bold statement
Spice up your snaps the ultimate guide to emoji fonts
Roll into profits your dream mobile cigar business for sale

Logitech Wireless Mouse Not Working With New Batteries | Innovate Stamford Now

Hp Touchscreen Laptop Mouse Not Working Touchpad fix windows work does | Innovate Stamford Now

Fix Windows 11 Mouse Not Working After Sleep | Innovate Stamford Now

Fix Windows 11 Mouse Not Working After Sleep | Innovate Stamford Now

Wireless Keyboard And Mouse Not Working Logitech at Rosie Baggs blog | Innovate Stamford Now

Fix Windows 11 Mouse Not Working After Sleep | Innovate Stamford Now

Mouse Not Working After Sleep in Windows 11 8 Ways to Fix It | Innovate Stamford Now

mouse not working after sleep | Innovate Stamford Now
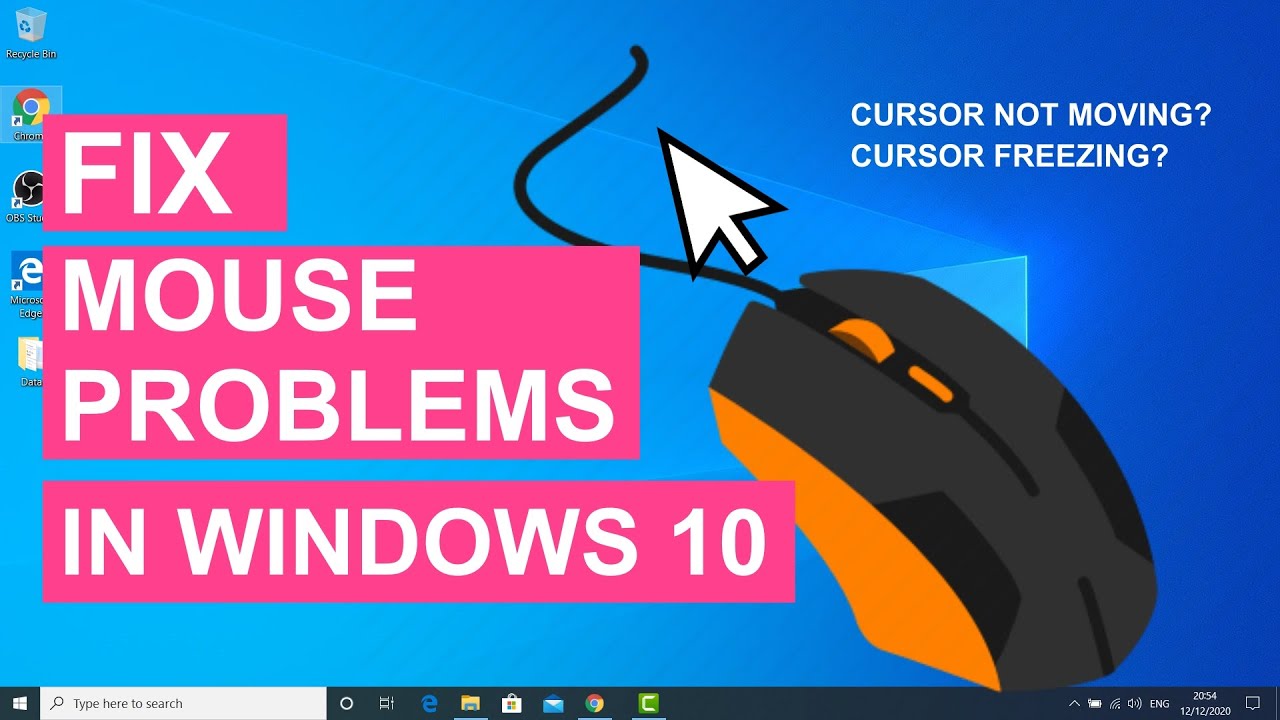
Remote mouse not working windows 10 | Innovate Stamford Now

mouse not working in Windows 10 Archives | Innovate Stamford Now

FIX Keyboard Mouse Stop Working After Sleep on Windows 10 | Innovate Stamford Now

How To Fix Mouse Not Working on Windows 1110 | Innovate Stamford Now

Fix Windows 11 Mouse Not Working After Sleep | Innovate Stamford Now

Fix Windows 11 Mouse Not Working After Sleep | Innovate Stamford Now

Windows 11 Mouse Not Working | Innovate Stamford Now