Windows 11 Thumbnail Preview Issues: Troubleshooting Guide
Imagine browsing through your photo collection, only to be met with generic icons instead of familiar image previews. This frustrating scenario is a common issue for some Windows 11 users: thumbnail previews not displaying correctly. While a minor inconvenience, this can hinder workflow, especially when dealing with numerous image or document files.
The issue of missing thumbnails isn't new and has persisted through various Windows iterations. It generally stems from system settings, outdated graphics drivers, corrupted thumbnail cache, or even conflicts with specific software. The good news? Most of these causes are easily addressed with some troubleshooting.
This issue highlights the importance of thumbnails in a visual operating system like Windows. Thumbnails offer a quick, visual method to identify files without opening them, significantly speeding up file navigation and management. They are essentially mini representations of your files, making it easy to locate what you need at a glance.
While there aren't any direct "benefits" to thumbnails not working, understanding why they are important can motivate users to seek solutions. Having thumbnail previews enabled streamlines workflow and reduces the time spent searching for files. Imagine remembering a photo by its composition rather than its file name – thumbnails make that possible.
Fortunately, Windows 11 offers multiple avenues for troubleshooting this issue. From simple system tweaks to more advanced solutions, there's likely a fix for everyone experiencing this problem. Let's delve into some actionable steps you can take to get your thumbnails back on track.
Advantages and Disadvantages
| Advantages of Working Thumbnails | Disadvantages of Thumbnails Not Working |
|---|---|
| Faster file identification and navigation | Slows down workflow, especially with many image files |
| Improved visual organization of files | Requires opening files to confirm contents, wasting time |
| Enhances user experience within file explorer | Can be frustrating and impact productivity |
Troubleshooting Steps for Thumbnail Previews
If your thumbnails aren't displaying correctly, here's a step-by-step guide to help you troubleshoot:
- Check File Explorer Settings: Open File Explorer, navigate to "View" tab, and ensure "Always show icons, never thumbnails" is unchecked.
- Restart File Explorer: Open Task Manager (Ctrl+Shift+Esc), locate "Windows Explorer" under Processes tab, right-click and select "Restart".
- Clear Thumbnail Cache: Open "Disk Cleanup" by searching in the Start Menu, select your system drive, check "Thumbnails" under "Files to delete," and click "OK".
- Update Graphics Drivers: Open Device Manager, expand "Display adapters," right-click your graphics card, and select "Update driver".
- Run System File Checker: Open Command Prompt as administrator and type "sfc /scannow", then press Enter. This scans and repairs system files.
Frequently Asked Questions
Let's address some common queries regarding thumbnail display issues:
- Q: Why are my thumbnails not showing up? A: This could be due to several factors, including incorrect File Explorer settings, corrupted thumbnail cache, outdated graphics drivers, or system file errors.
- Q: Will clearing thumbnail cache delete my files? A: No, it only deletes cached thumbnail images, not the actual files.
- Q: How often should I clear the thumbnail cache? A: While not mandatory, clearing it every few months can help maintain system performance.
Tips and Tricks
Consider these additional tips for managing thumbnail previews:
- Use a dedicated thumbnail cache cleaner application for more thorough cleaning.
- Keep your graphics drivers updated to ensure compatibility with Windows 11.
Thumbnails might seem like a small detail, but their absence can significantly impact productivity and user experience on Windows 11. By understanding the potential causes and implementing the provided troubleshooting steps, you can restore this essential visual aid and enjoy a smoother, more efficient workflow. Remember to keep your system updated and explore the available settings to tailor thumbnail behavior to your preferences.
Shimmer and shine unveiling the allure of pearl white metallic car paint
Beyond the battlefield the rise of the sci fi female soldier
Craving authentic tamales explore bobs tamales in rosenberg tx
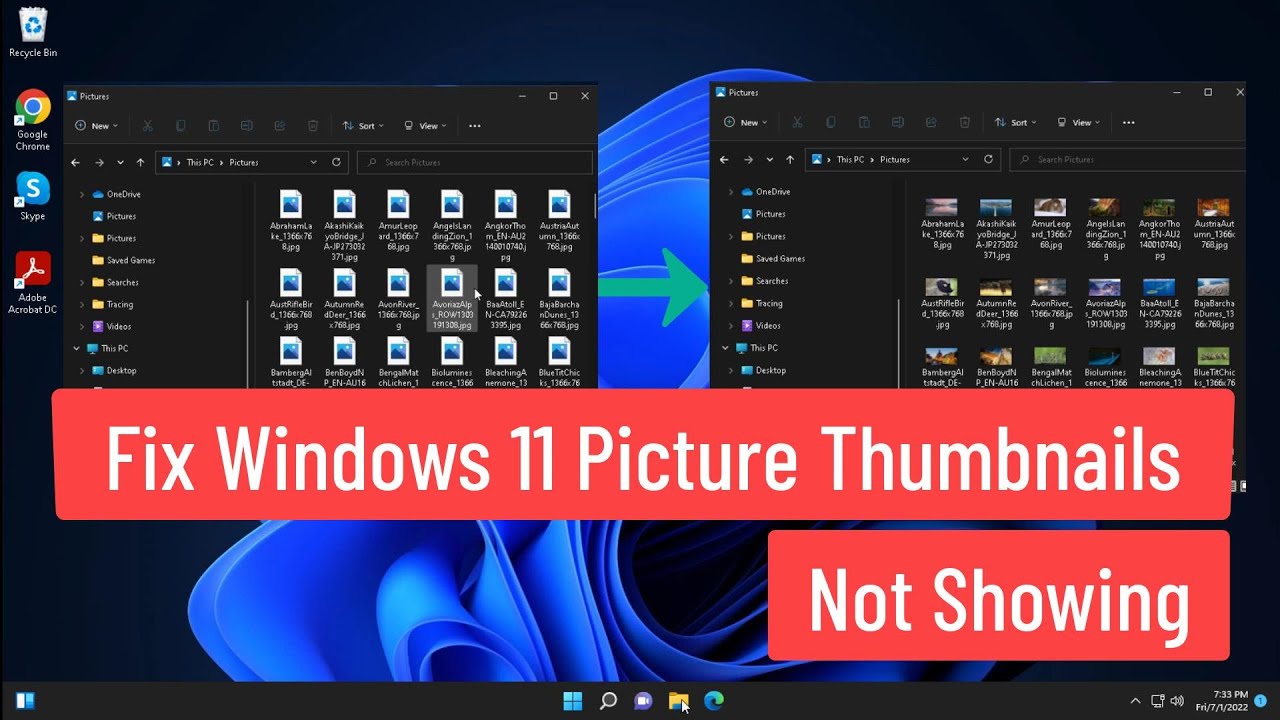
thumbnails not showing pictures windows 11 | Innovate Stamford Now

thumbnails not showing pictures windows 11 | Innovate Stamford Now

thumbnails not showing pictures windows 11 | Innovate Stamford Now

thumbnails not showing pictures windows 11 | Innovate Stamford Now

thumbnails not showing pictures windows 11 | Innovate Stamford Now

thumbnails not showing pictures windows 11 | Innovate Stamford Now
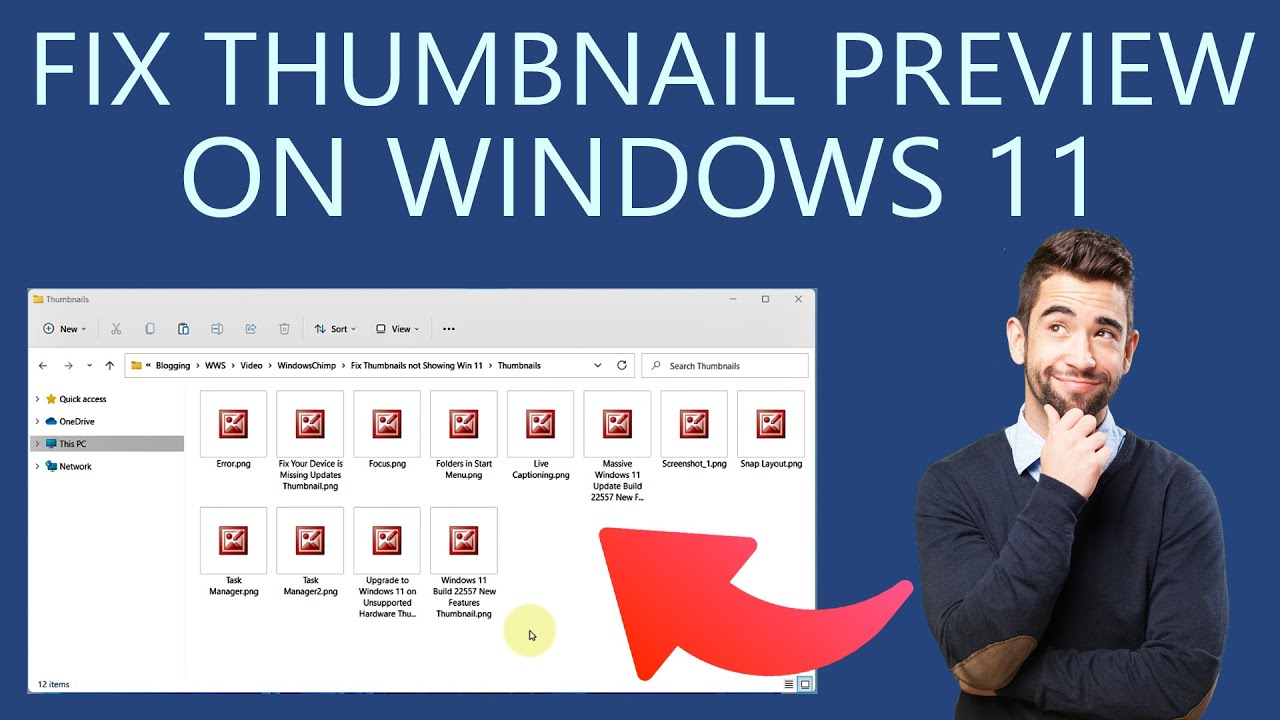
thumbnails not showing pictures windows 11 | Innovate Stamford Now

thumbnails not showing pictures windows 11 | Innovate Stamford Now
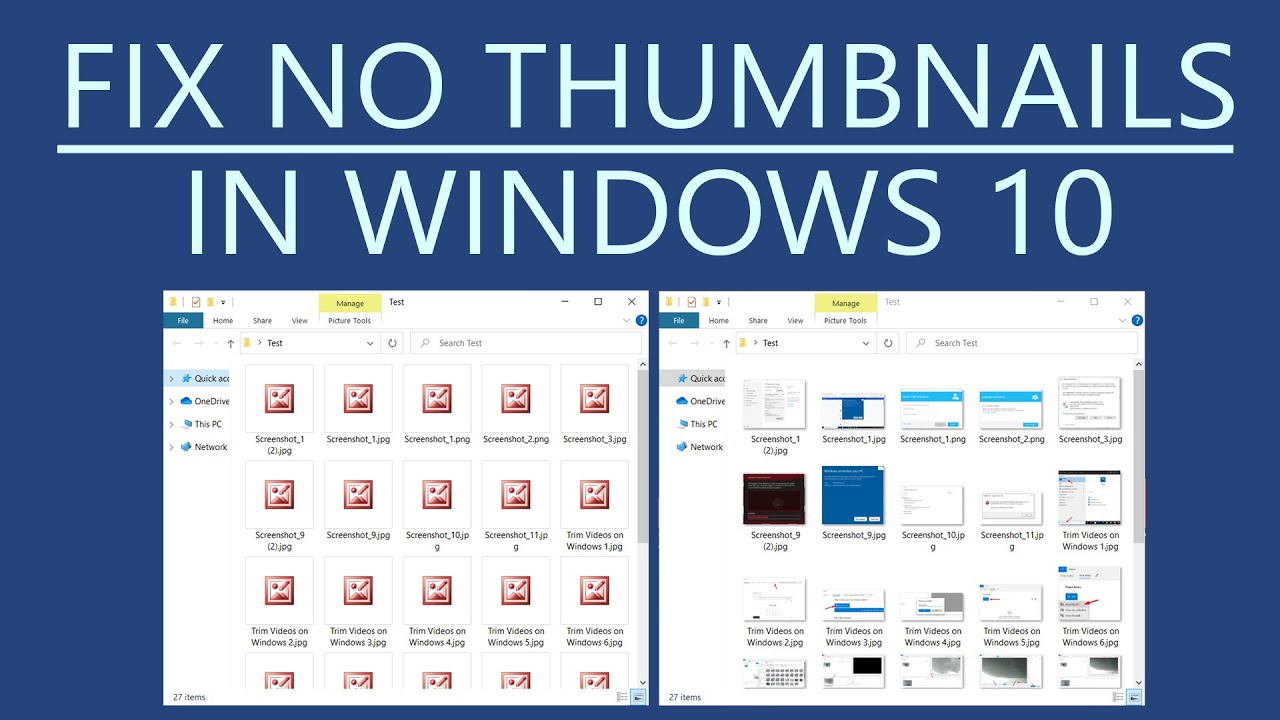
thumbnails not showing pictures windows 11 | Innovate Stamford Now
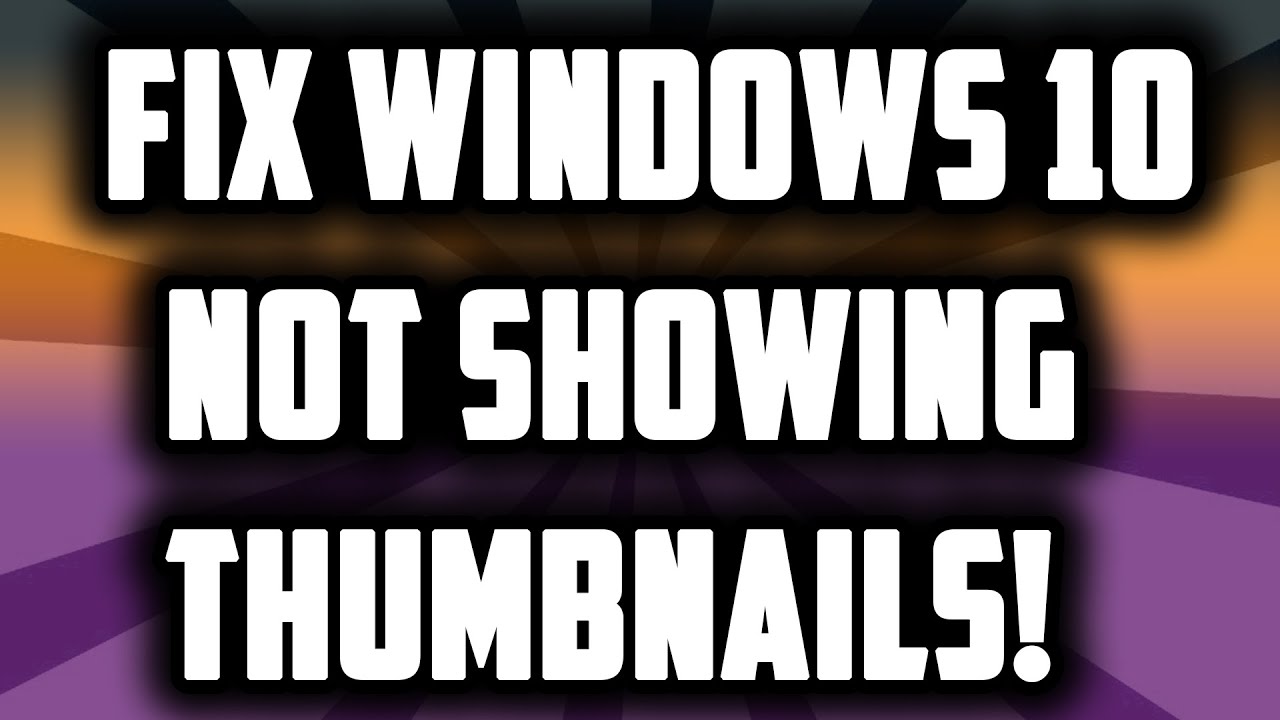
thumbnails not showing pictures windows 11 | Innovate Stamford Now

thumbnails not showing pictures windows 11 | Innovate Stamford Now

thumbnails not showing pictures windows 11 | Innovate Stamford Now

thumbnails not showing pictures windows 11 | Innovate Stamford Now
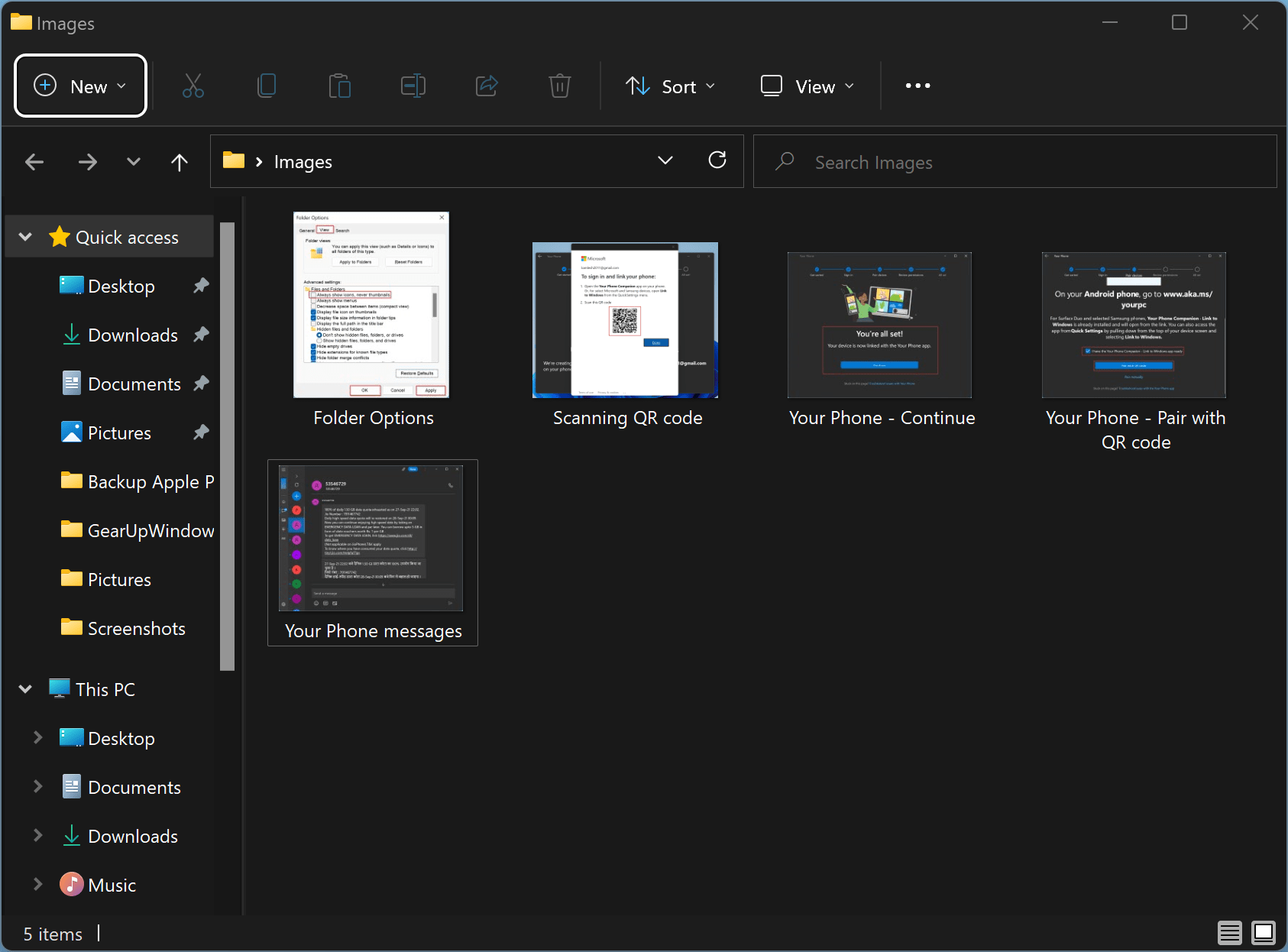
thumbnails not showing pictures windows 11 | Innovate Stamford Now

thumbnails not showing pictures windows 11 | Innovate Stamford Now